Zenoss
Zenoss Core on vabavaraline teenuste, serverite ja võrguseadmete jälgimisplatvorm, mis on välja antud GNU General Public License version 2.0 (GPLv2) all. Zenossiga tuleb kaasa veebilides, läbi mille saab süsteemi administraator monitoorida käideldavust, seadmete konfiguratsioone ja jõudlust.
Paigaldamine
Zenoss Core 3.2.1 paigaldamine toimub Ubuntu 12.04 serverile. 2013. aasta jaanuari seisuga on väljas juba Zenoss Core 4.2.3, mille tugi on Red Hat Enterprise 64-bit ja CentOS 64-bit operatsiooni süsteemidel, prognooside kohaselt on 2013. aasta esimeses kvartalis oodata tuge Funtoo, Gentoo, Debian ja Ubuntu distrodele.
Zenossi tööks on vajalik LAMP teenuste töötamine. Paigaldada saab järgnevate käksudega:
sudo apt-get install apache2 sudo apt-get install php5 sudo apt-get install mysql-server
Samaväärne:
sudo tasksel install lamp-server
Kuna tegemist on suure pakiga, ligi 110 MB, siis allalaadimiseks ja paigaldamiseks varuda aega.
wget http://sourceforge.net/projects/zenoss/files/zenoss-3.2/zenoss-3.2.1/zenoss- stack_3.2.1_x64.deb/download sudo dpkg --install download
Pärast paki paigaldamist tuleks teenuse käivitada (jällegi võtab oma jagu aega).
sudo service zenoss-stack start
Paigalduse kontroll:
apt-cache policy zenoss-stack
zenoss-stack:
Installed: 3.2.1-0
Candidate: 3.2.1-0
Version table:
*** 3.2.1-0 0
100 /var/lib/dpkg/status
Graafiline kasutajaliides
Pärast Zenossi paki paigaldamist, tuleb ühenduda teenuse GUI-ga. Vaikimisi tuleks avada veebilehitseja ja minna lehele serveri.aadress:8080 (näiteks 192.168.56.200:8080).
Esmasel avamisel
Esmasel sisselogimisel on kasutajatunnuseks "admin" ja parool "zenoss".
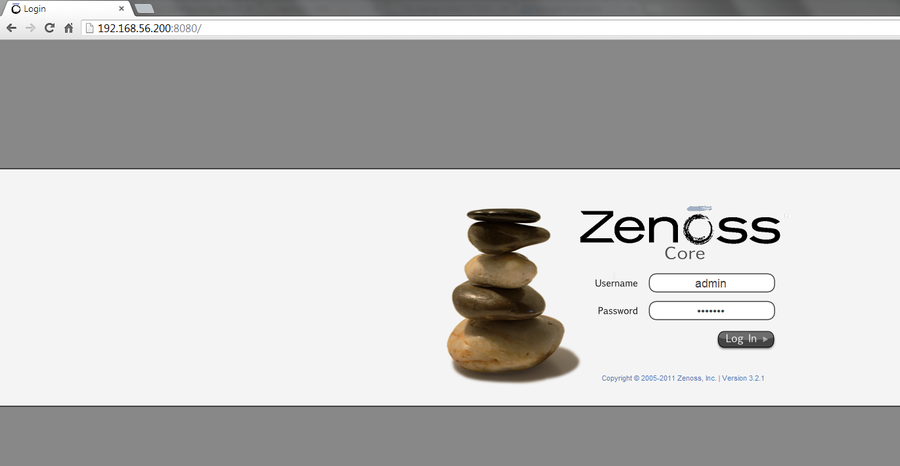
Avaneb aken:
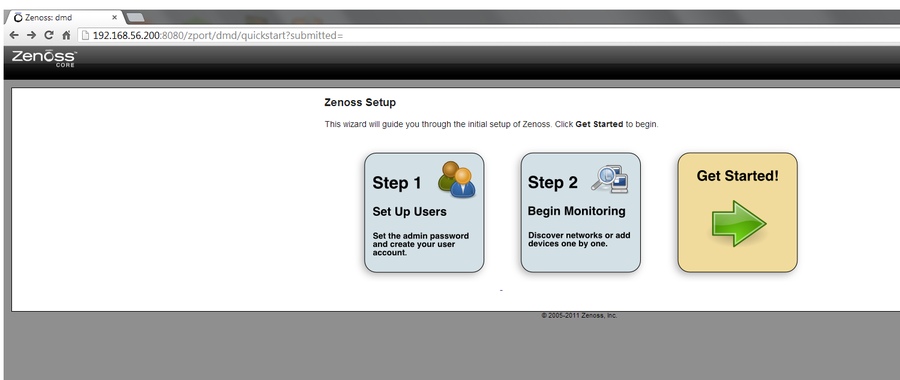
Järgnevas aknas peab määrama administraatri õigustega kasutaja, mida kasutati esmasel sisselogimisel, parooli. Samuti tuleb sisetada esimese tavakasutaja kasutajatunnuse ja parooli.
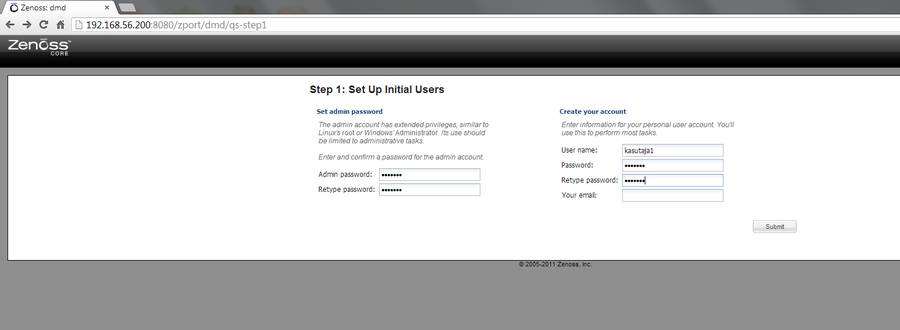
Pärast saab määrata või otsida monitooritavaid seadmeid. Raadio-nupu abil on võimalik valida tuvastamise viisi- käsitsi või üle võrgu tuvastamine. Pluss nupule klikkides saab lisada otsitavate seadmete ja võrkude hulka.
Kui DNS teenus töötab, saab seadmeid sisestada nimepidi, vastasel juhul peab teadma seadmete IP aadresse. Kõrval olevas (sinisel taustal) kastis saab valida, mis tüüpi seadmega on tegemist ning sisestada kuidas vastu seadet audentida.
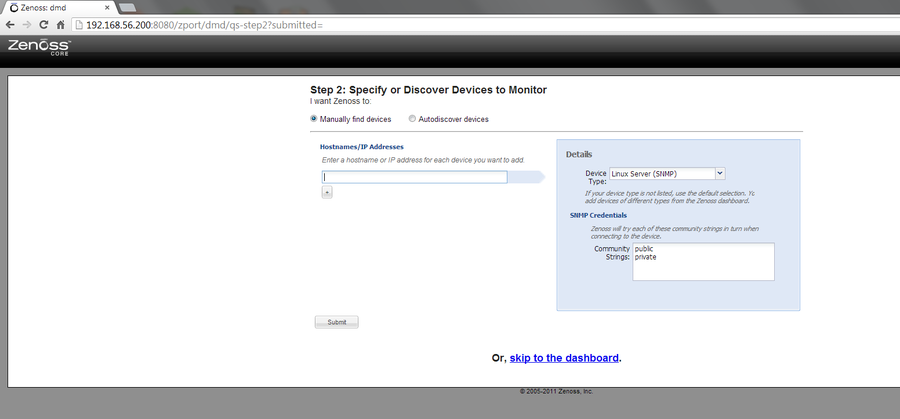
Alternatiivselt saab kasutada automaatset tuvastamist, tuleb sisetada võrgu aadress (aadresside vahemik või maskinumbriga). Iga vahemiku jaoks peab sisestama vastavad tunnused, mida Zenoss kasutab audentimiseks iga leitud seadmega. Kui otsimine lõpetatkse, siis sellekohane teade ilmub kasutaja liideses.
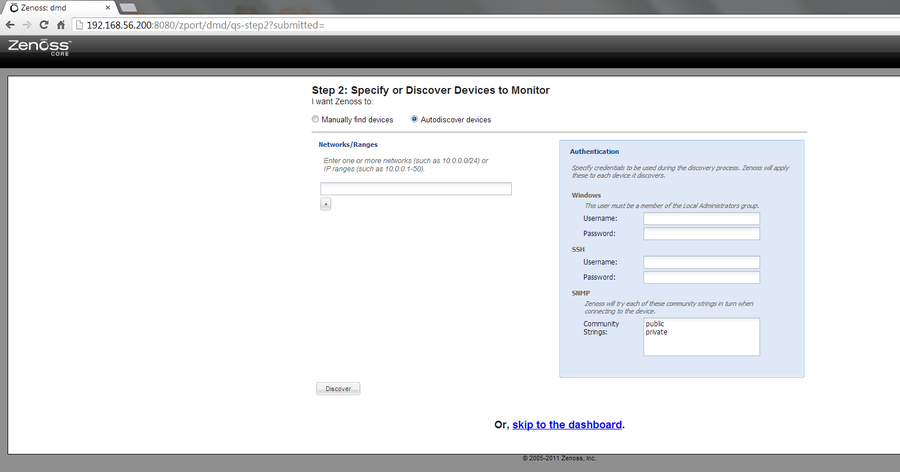
Juhul kui viimane samm jäeti esialgsel seadistamisel vahele või võrku on lisatud uus seade, saab neid sisetada ka hiljem. Nagu on välja toodud:
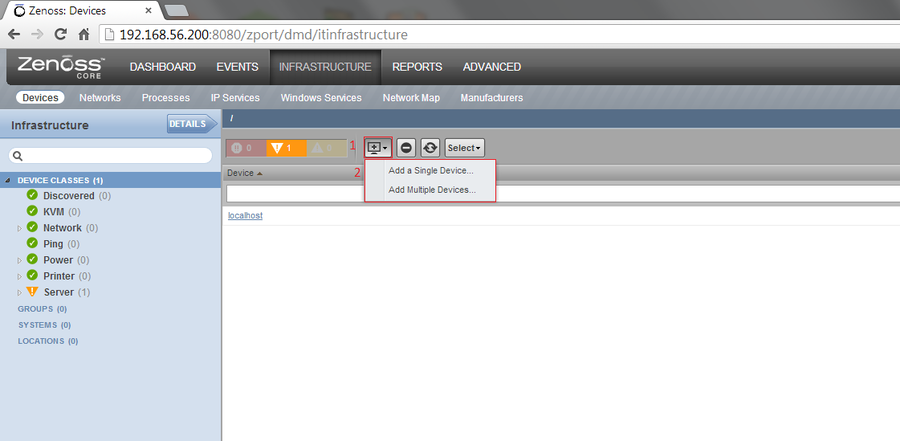
Dashboard
Kui wizardi sammud on tehtud avaned Zenossi GUI esileht, mida nimetatakse Dashboard'iks. Seda saab seadistada nii kuidas kasutaja seda iganes heaks arvab. Erinevad aknakesed (portletid) on drag-and-drop-itavad ja ülemisest ribast saab portlete lisada, samuti muuta kogu Dashboardi paigutust.
Portletid
- Device Issues - kuvab seadmeid, ja on seotud värvikoodidega, mis näitavad vigade tõsidusega. Peale klikkides avab seadme sündmustelogi
- Google Maps - kuvab seadmete ja võrguühenduste asukohti, mis on seadmetes seadistatud
- Zenoss Issues - sisaldab süsteemi sisemonitooringu informatsiooni (Zenossi enda vigu)
- Production States - näitab seadmele määratud staatust (näiteks hoolduses, testimisel jne)
- Site Window - vaikimisi sisaldab tootejuhendeid, viited foorumile ja Zenossi wikilehele (aadressile http://www2.zenoss.com/in-app-welcome). Võib kuvada mistahes veebilehte
- Top Level (Root) Organizers - nimekiri süsteemi hierarhias kirjeldatud grupide olekutest
- Messages - kuvab süsteemi teateid
- Object Watch List - võimaldab jälgida kindlaid seadmeid, gruppe, süsteeme, sündmuseid, asukohti; kasutaja enda seadistatav
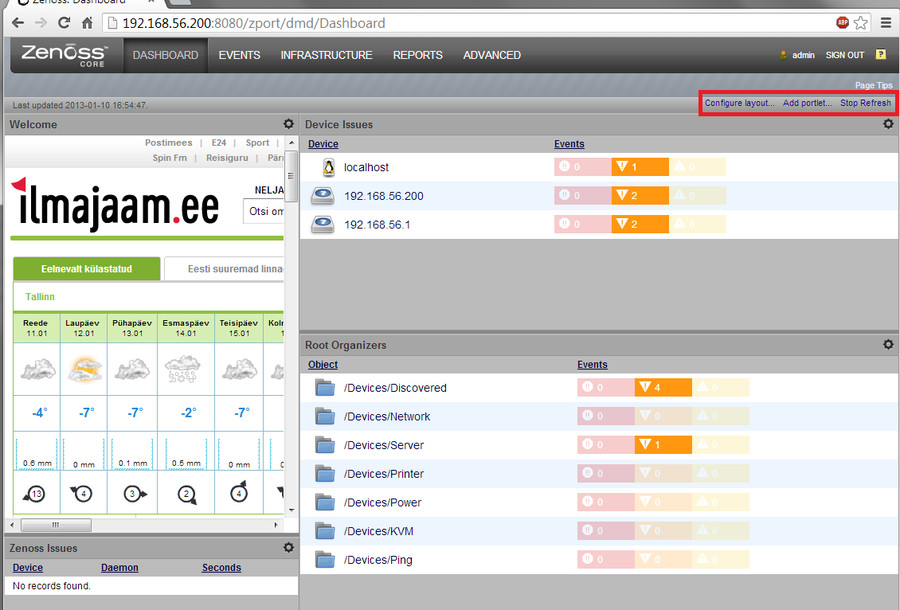
Navigatsiooni menüüst avaneb ligipääs suurimatele süsteemi funktsionaalustele. Menüü jaguneb mitmeks funktsionaalseks alaks:
- Dashboard- annab kiire ülevaate kodu süsteemist
- Events - sündmused, seal saab jälgida näitesks toimunud sündmusi, nende ajalugu ja palju muud
- Infrastructure- taristu, annab juurdepääsu võrgutaristule, sealhulgas seadmetele, protsessidele ja teenustele
- Reports- raportid, võimaldab vaadata ja defineerida raporteid (kas seadmed/teenused töötavad, jõudlus)
- Advanced- juurdepääs haldusinfobaasile (MIBs) ja süsteemi seadetele (kasutajad, backup jne)
Seadmete sätted
Zenoss ja monitooritav seade suhtlevad omavahel SNMP-ga. Unix-tüüpi seadmetel peab paigaldma NET-SNMP oma süsteemi paketihaldus süsteemikaudu, näites on kasutusel Ubuntu server. Seejärel teha snmpd.conf failist varukoopia (üldiselt asub kaustas /etc/snmp/).
sudo apt-get install snmpd cp /etc/snmp/snmpd.conf /etc/snmp/snmpd.conf.bak
snmpd.conf faili sisu võib hakata muutma oma äranägemisele, juhindudes kommentaaridest. Testimise eesmärgil võib sisestada ainult ühe rea:
rocommunity public
Seejärel taaskäivitada SNMP agent, käsuga:
sudo service snmpd restart
SNMP agendi tööd saab kontrollida käsuga Zenoss serveril:
snmpwalk -c public -v1 192.168.56.101
Või läbi GUI jooksutada snmpwalk-i, mille sammud on toodud all oleval pildil. Navigatsiooni menüüst tuleb valida Infrastructure ning leida ja muuta aktiivseks problemaatiline masin. Valida Commands > snmpwalk , seejärel avaneb hüpikaken.
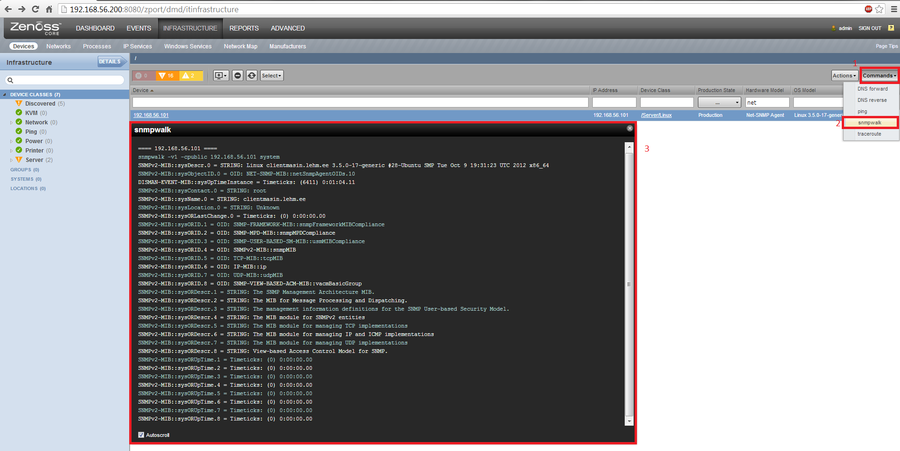
Kui vastuseks tuleb kiri, teatades timeoutist, siis seade ei vasta SNMP päringutele.
Timeout: No Response from 192.168.56.101
Veaotsinguil tuleks kotrollida agendi poolseid õigusi, vaikimisi võib vastata ainult kohaliku masina päringutele. Samuti kontrollida kas SNMP daemon töötab. Kui neist ei olnud kasu siis tcpdump käsuga debugida potensiaalseid tulemüüri piiranguid.
Kasutatud materjalid
Välislingid
Kirjutas
Kristjan Vaik
kvaik ät itcollege.ee
Versioonid
Versioon Lisatud Kommentaar 0.1 08.01.2013 Artikli loomine 0.1.1 10.01.2013 Täiendamine 0.2 10.01.2013 Piltide lisamine 0.9 10.01.2013 Artikli täiendamine 1.0 11.01.2013 Valmis hindamiseks