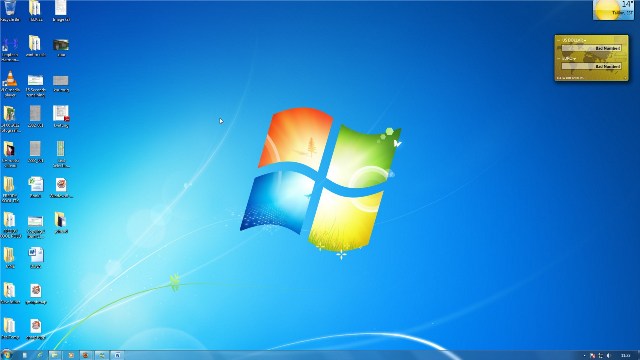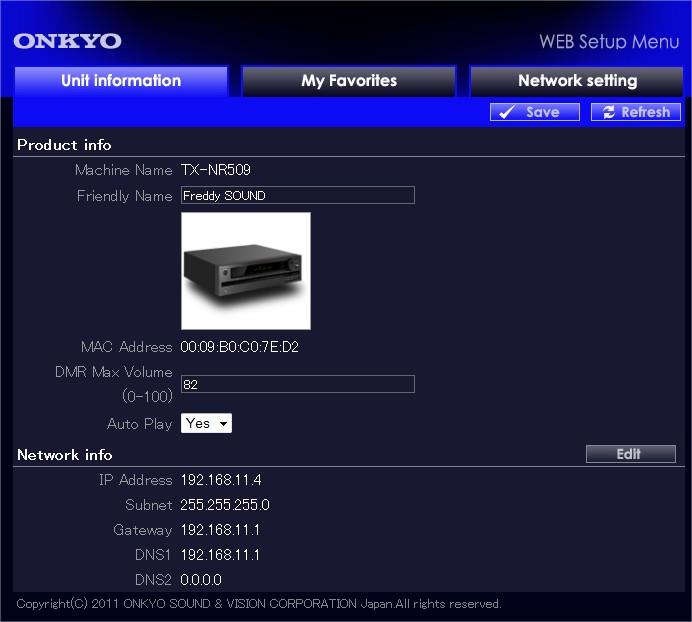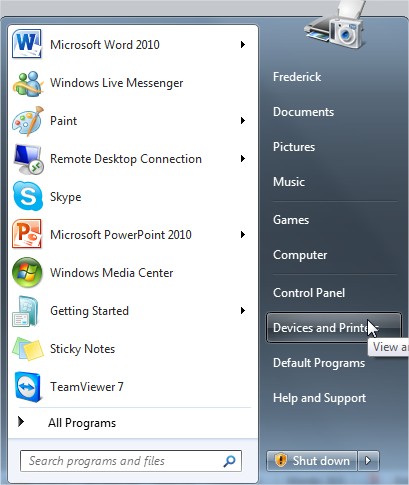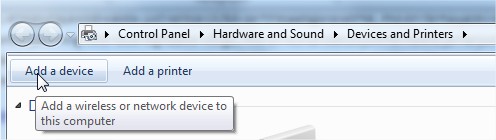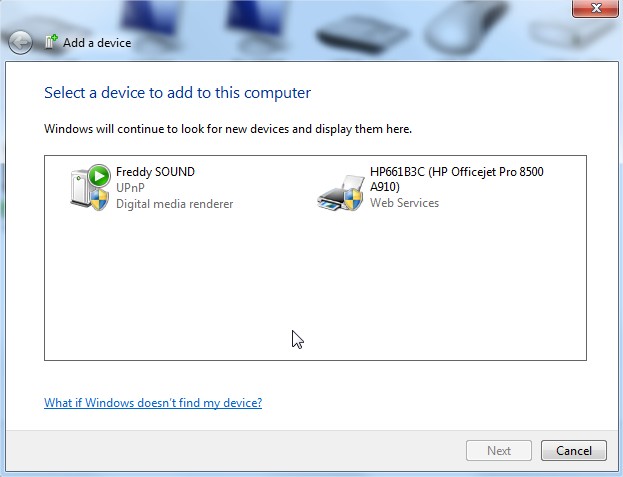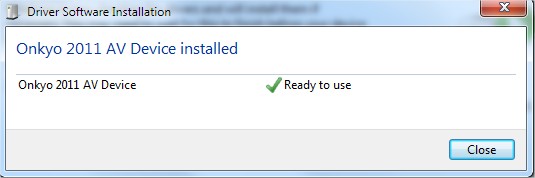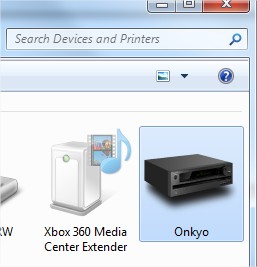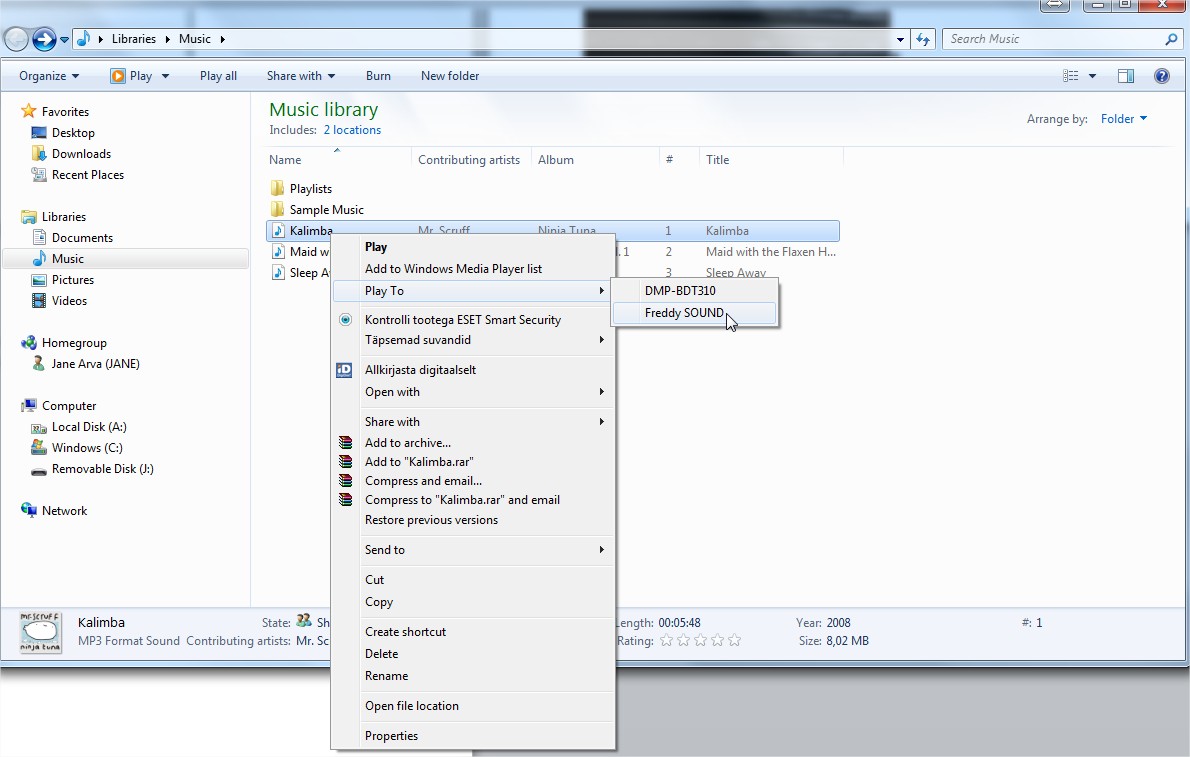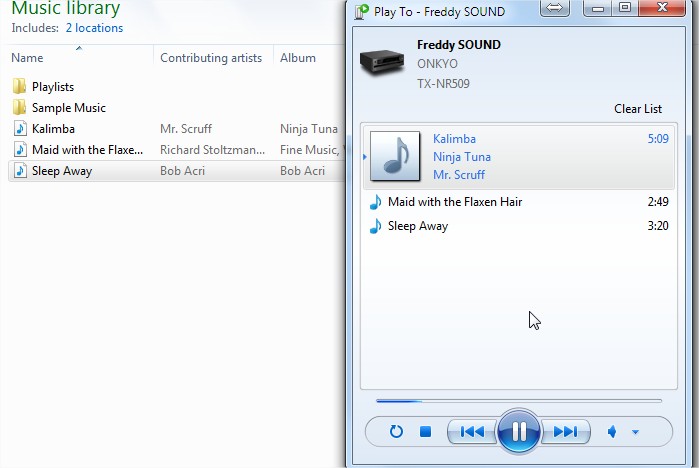Windows juhend: Kuidas kasutada DLNA seadmeid ja Windowsi operatsioonisüsteemi meediapangana
Mis on DLNA [1]
Mis on DLNA? See on tulevikukodu keskne lahendus eri seadmete ühendamiseks. DLNA sertifikaadiga tooted on loodud koos töötama, isegi kui need on pärit erinevate tootjate juurest. See tähendab, et kasutaja võib valida just sellise DLNA sertifikaadiga seadme, mis on tema jaoks sobivaim sõltumata tootjast ning võib luua digitaalse võrgu, mis on kohandatud just tema elu ja harjumustega. Praegu poodides müüdavatest televiisoritest on üle 60 protsendi DLNA-ühilduvad ning lisanduvad ka stereo keskused ja blu-ray mängijad. Nende osakaal kasvab kiiresti. Rohkem infot DLNA kohta leiab Digital Living Network Alliance´i koduleheküljelt.
Eesmärk [2]
Kuna tänapäeval muutuvad inimesed üha rohkem innovaatilisemaks ja mugavamaks, siis eesmärgina on lihtsustada muusika, filmide, piltide jne edastamist juhtmevabalt igapäeva kasutuses olevast tööjaamast stereo keskusesse või televiisori ekraanile. Ilma et peaks vedama juhtmeid või kopeerima vastavaid faile välistele seadmetele mille omakorda peab ühendama televiisori, stereo keskuse, PS3 või X-box’iga. Kuna X-box on Microsofti toode, siis selle ühildumine Windows tööjaamaga on tehtud eriti mugavaks ja lihtsaks. Kuid antud õpetuses toon välja muusika failide juhtmevaba edastamise arvutist stereo keskusesse.
Kuidas seadistada Onkyo stereo keskus ja Windows tööjaam meedia juhtmevaba edastuseks?:
1) Lülitage oma arvuti vooluvõrku ja käivitage
2) Kui tööjaamal on igale kasutajale oma keskkond, siis sisenege Windows keskkonda oma kasutajanime ja vajadusel ka parooliga
3) Jõudsite Windows keskkonda:
4) Järgmiseks lülitage sisse oma stereo seade millel on DLNA sertifikaati mis omakorda tähendab, et talle on omastatud tehase poolt IP-aadress, mille leiab manuaali lugedes [3]
5) Soovitavalt on lihtsaim viis kahe seadme ühendamiseks paigutada seadmed samasse sisevõrku, ehk seadmed oleksid ühendatud kas juhtmevabalt või siis Ethernet kaabliga sama ruuteri või switchga
6) Kirjutage veebilehitseja aadressi reale seadme IP- aadress mis antud õpetuses on 192.168.11.4
7) Kuna stereo seadmel on sisse paigaldatud meediakeskus, siis avaneb järgnev aken:
8)Antud leheküljel on võimalik muuta oma stereo seadme IP- aadressi ja teisi võrgu lähteandmeid, kuid kodukasutajal on mõttekas jätte seadistused nii, nagu tehase on need ette kirjutanud. Küll aga võib enda tööjaamas eristamiseks anda seadmele nime, antud juhul Freddy SOUND.
9) Järgmisena avage start menüüst Devices and Printers nind vajutage klahvile Add a device:
10) Järgmiseks otsib Windows keskkond uusi seadmeid:
11) Nüüd tuleb selekteerida vastav seade, hetkel on selleks Freddy SOUND ja vajutada nupule next. Peale seda tegevust otsitakse/laetakse internetist alla automaatselt vajalikud draiverid:[4]
12) Kui nüüd uuesti avada start menüüst Devices and Printers siis on aktiveeritud ja installeeritud vastav meediakeskus:
13) Selleks et juhtmevabalt muusikat edastada stereo seadmesse tuleb seadmel valida menüüst NET keskkond:
14) Järgmiseks saab valida millise tööjaamaga seade ühendatakse, kus antud juhul valitakse FREDERICK-PC:
15) Failide edastamiseks on mitu võimalust, alustades lihtsamas, tuleb minna kataloogi kus näiteks paiknevad muusikafailid mida on soov kuulata. Kasutan selleks kataloogi MyMusic ning vastava muusikafaili edastamiseks tuleb vajutada hiirel paremat nuppu, sealt edasi Play To ning valida vastav seade, milleks on hetkel Freddy SOUND:
16) Järgnevalt avaneb windows tööjaama muusika edastamiseks vaikimisi ettenähtud programm Media Player ning hakkabi stereo seadme kõlaritest kostuma valitud muusika, samuti on võimalus esitamisaknasse juurde lohistada järgnevaid muusikafaile mida soovitakse järjest kuulata ehk playlist:
17) Kuna stereo seadmest saab kuvada toimuva ka näiteks televiisori ekraanile, siis võib samamoodi edastada nii videod kui ka pildid (kindlasti peab vaatama manuaalist milliseid formaate seade toetab). Ning kui televiisor on tööle pandud, siis on võimalik kogu seda protsess ka ilma arvutita teha. Soovitud failid võiksid paikneda vastavates kataloogides My Music, MyVideos, My Pictures jne, see muudab failidele ligipääsu lihtsamaks, kuid alati võib ka võrku avalikult välja jagada mõne teise kataloogi kus paiknevad failid mida on soov edastada.
18) Selleks tuleb stereo seadme menüüst järgmisi valikuid millist kataloogi on soov kuulata või vaadata:
Viimases funktsioonis saab otsida vastavalt faili või esitajat, ning kuna kõik need menüüd on ka kuvatud televiisori ekraanil siis ainukeseks miinuseks võiks antud lahendusel lugeda otsimise funktsiooni, sest stereo seadme puldi pealt trükkimine ei ole kuigi mugav tegevus.
Kasutatud Kirjandus
http://scalewireless.ee/et/auto-draft/kodu-ja-vaikekontor/dlna-media-server/
http://www.eu.onkyo.com/en/products/tx-nr509-35637.html
http://www.intl.onkyo.com/downloads/manuals/pdf/tx-nr509_manual_e.pdf