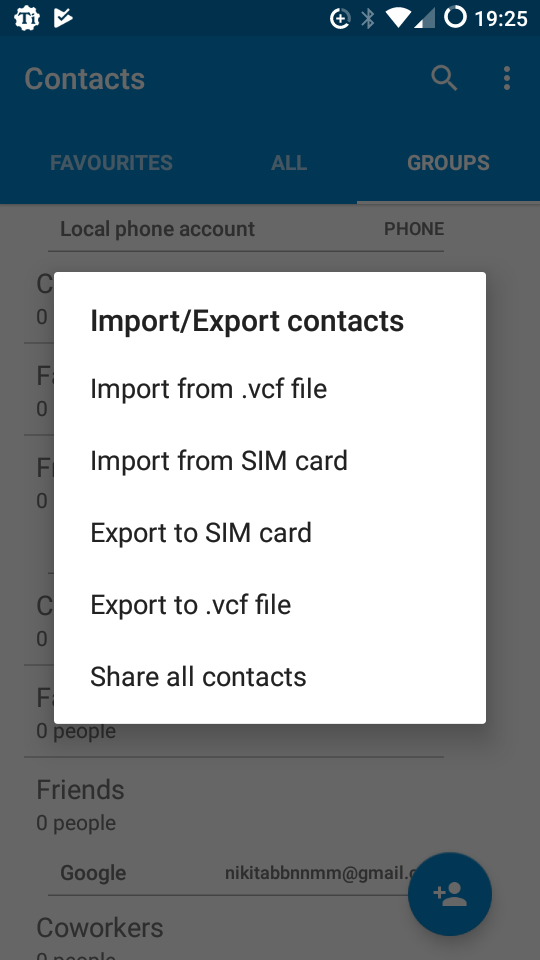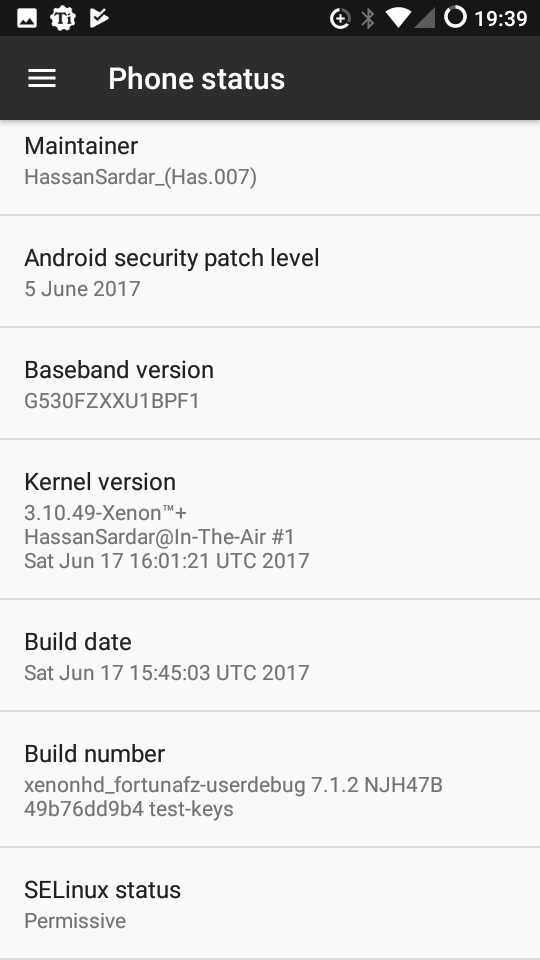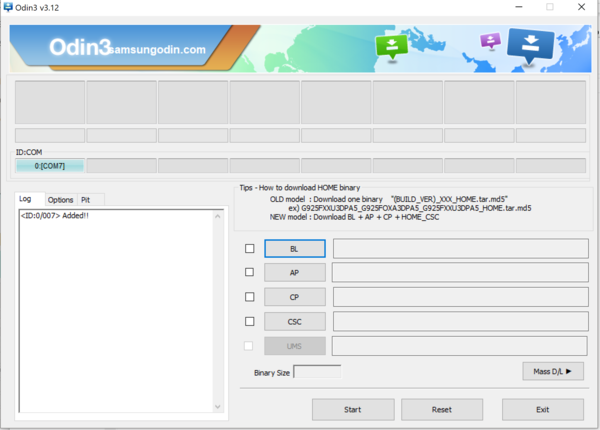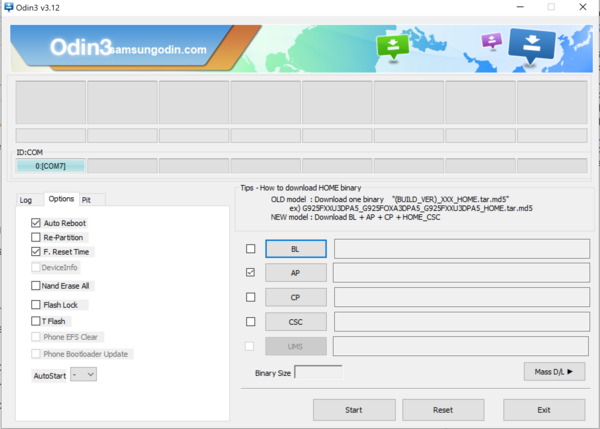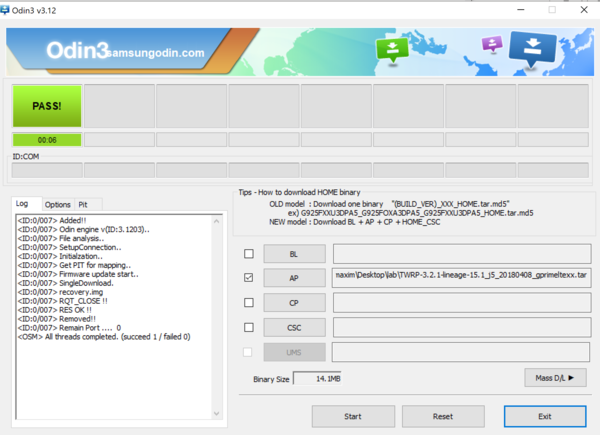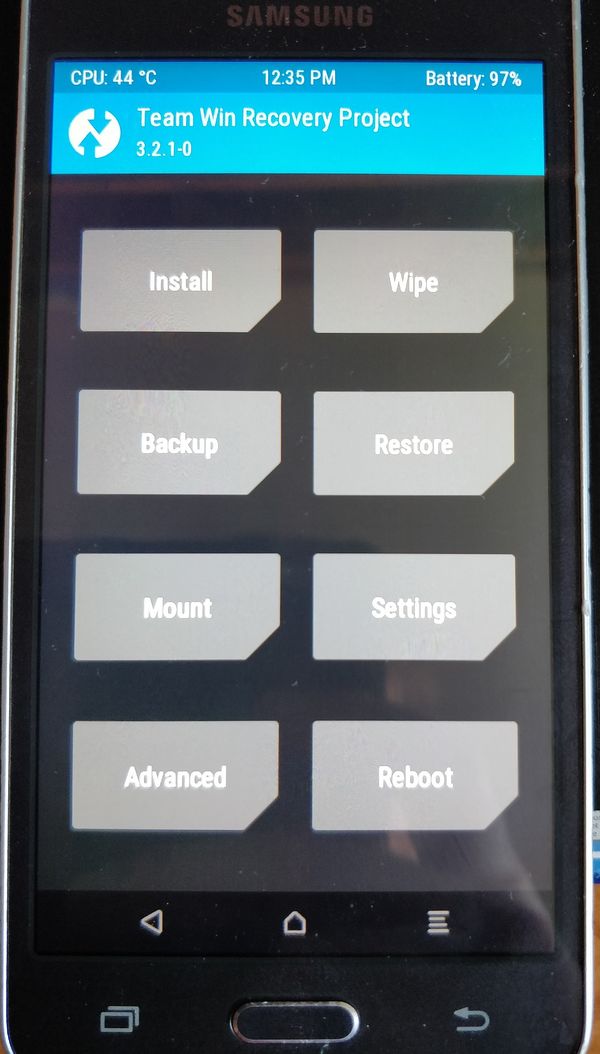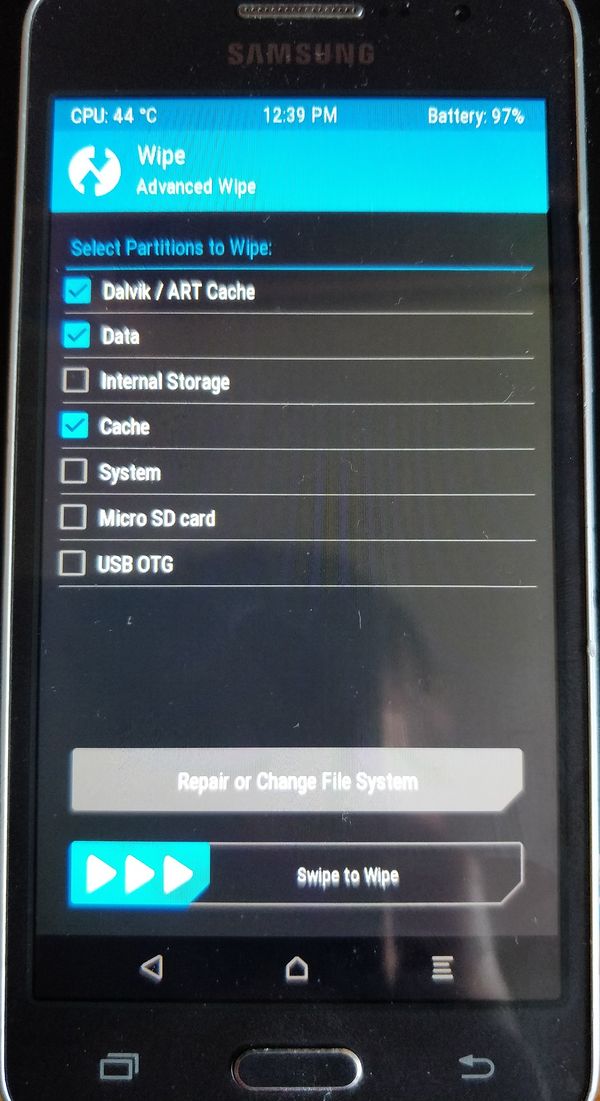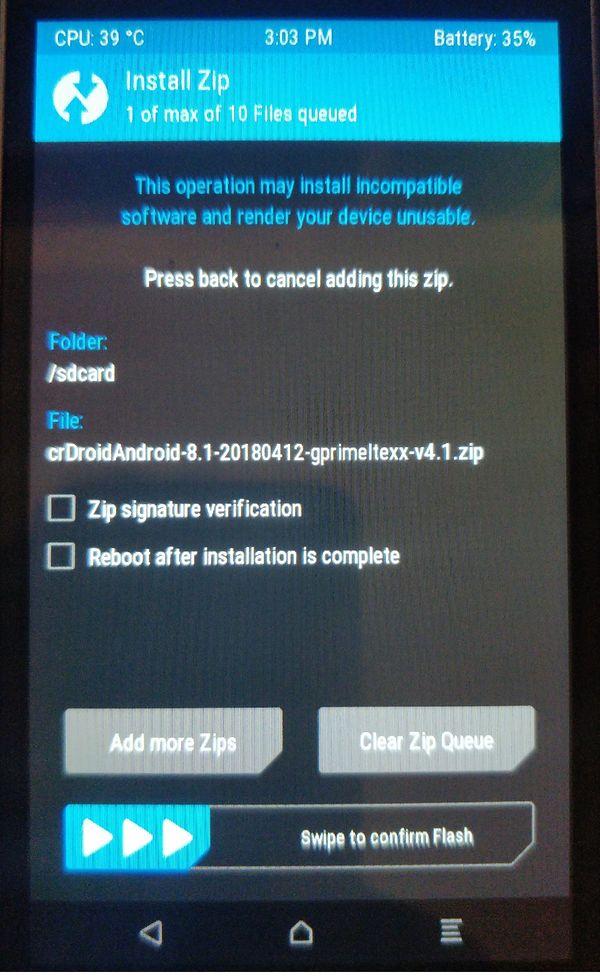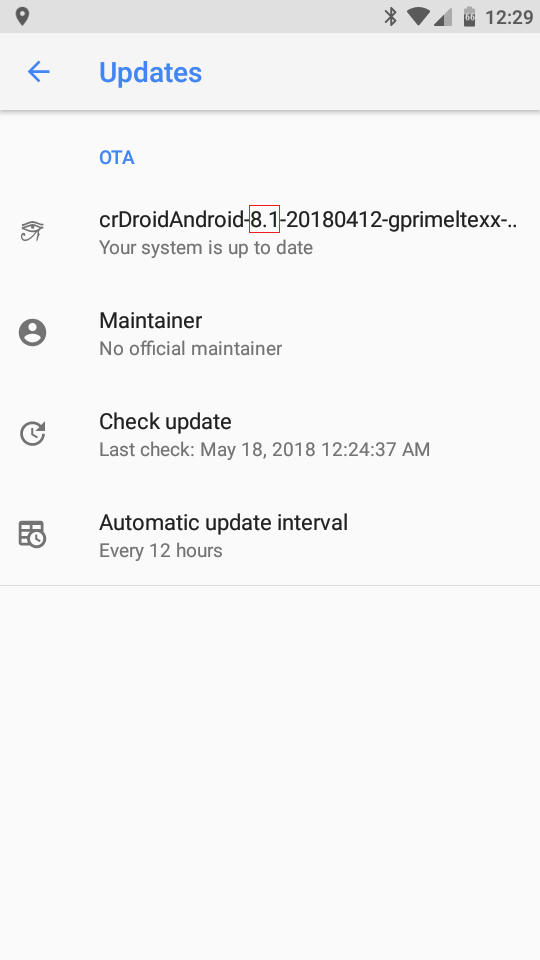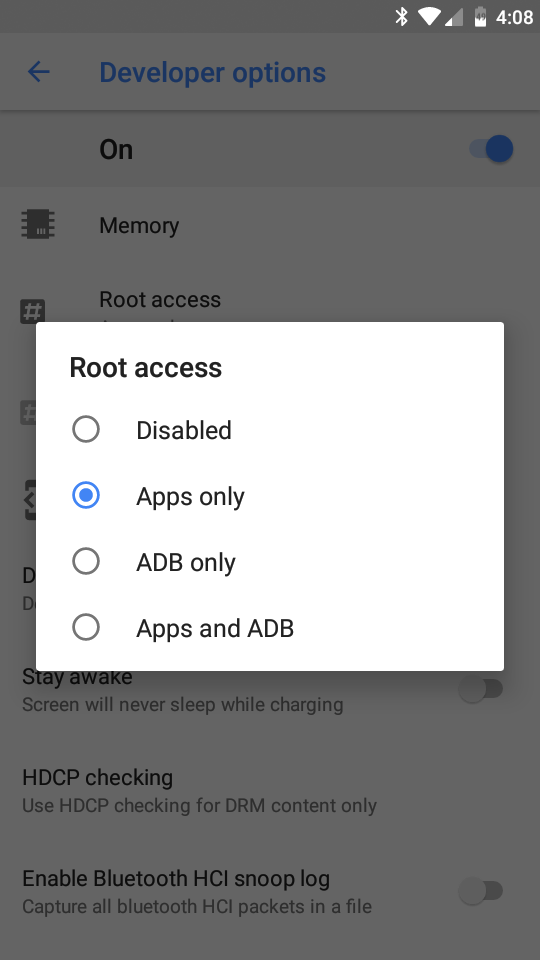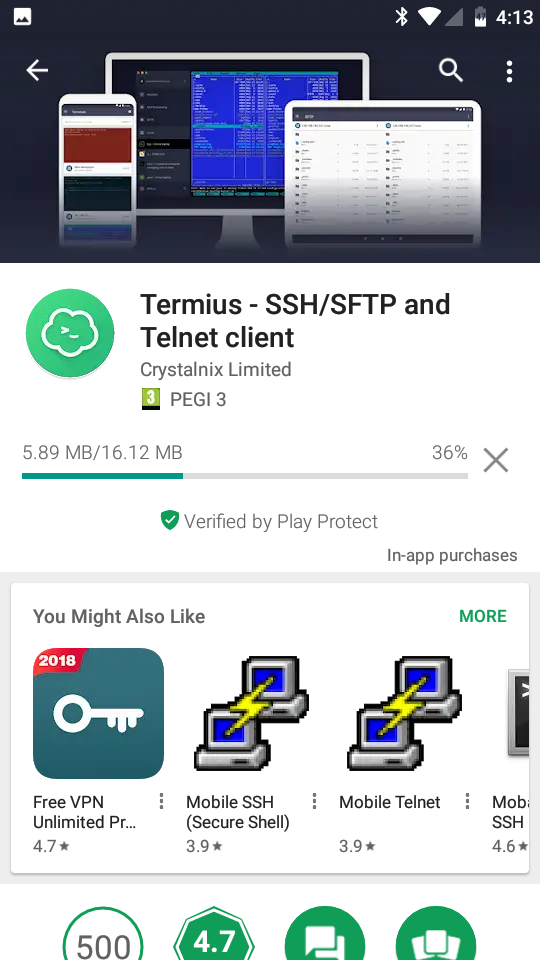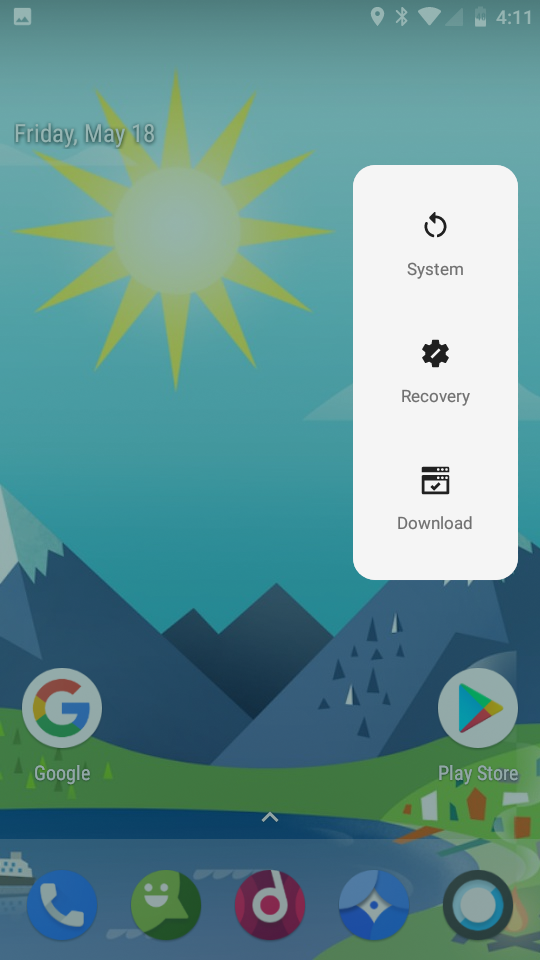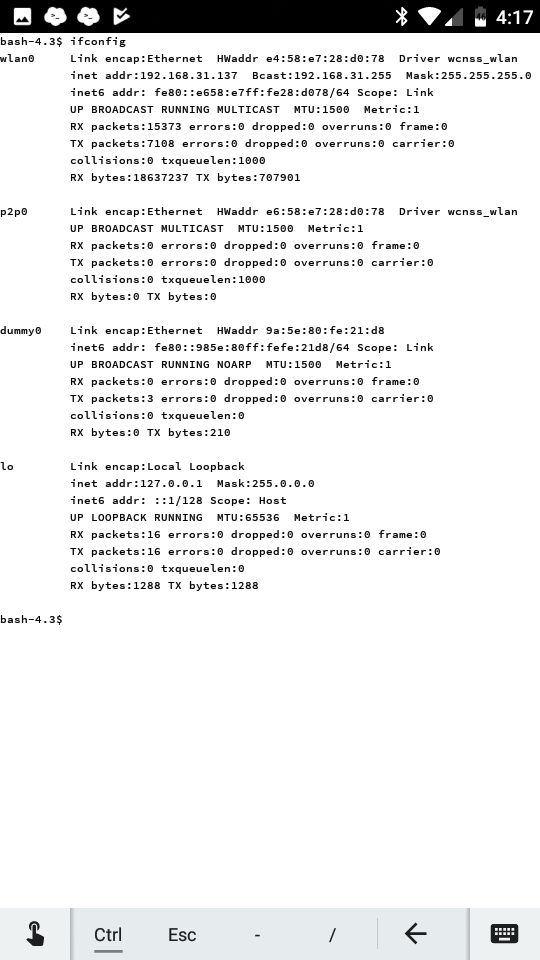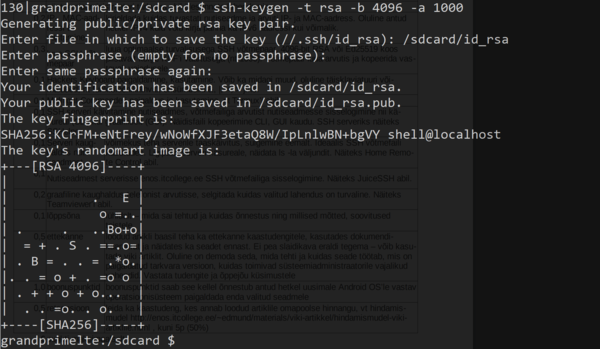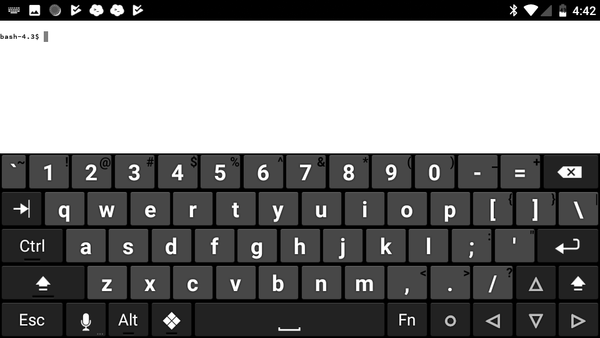Grand Prime Custom Firmware
Author: Maksym Maliarov, IAIB2, 2018
Introduction
This article shows how to install a custom firmware on a Samsung Galaxy Grand Prime (G530FZ) phone with 64bit CPU and 1GB of RAM.
Preparation
First of all you need to decide which ROM you want to install. Usually, you’d go to XDA Developers forum and choose from all available ones. In the current article, I'll show how to install CRdroid based on the latest and greatest Android 8.1. Now that we made the choice, we need to find a compatible recovery before installing the Android itself. For the chosen version of CRdroid, according to its author, TWRP 3.2.1 is the best match.
Plan
The plan is to:
0. Backup data
1. Unlock bootloader (if locked)
2. Flash custom recovery
3. Install a custom android image
4. Install GApps in order for Google Play store and other Google services to work
0. Data Backup
For data backup there is a variety of tools that could be used which accomplish different goals. If something simple as Contacts backup is needed, then default Contacts application’s Export feature will do. If, however, something fancy like backuping applications with their data and cache is needed, this also could be done with Titanium Backup application. One of its drawbacks is that it requires the root access to run. To backup data (images, settings etc) a simple files transfer to a PC should be sufficient.
Importing contacts:
1. Bootloader Unlock
To unlock the bootloader on G530FZ:
Enable Developer Options by clicking a couple of times on Build info in the Phone Status setting.
Go to Developer Options in the Settings and search for Enable OEM unlocking.
2. Custom Recovery Flash
One of the easiest ways to install TWRP Recovery on this device is to use Samsung Odin tool.
Download, unzip and launch the latest Odin tool Power off the device Hold 'Volume Down' + 'Home' + 'Power' buttons for a couple of seconds, then press 'Volume Up' to enter Download mode Connect the phone to the PC via USB cable Download and install USB drivers. If you see ‘Added’ in Odin tool, everything is OK and you are ready to flash. If not, try to reconnect device or reopen Odin.
Download recovery .tar file. Click 'AP' and choose the recovery .tar file Click 'Options' and make sure all check boxes match the following screenshot:
Click 'Start' button to flash the recovery, you should see the following:
Unplug the phone and power it off Hold 'Volume Up' + 'Home' + 'Power' buttons for a couple of seconds to enter recovery
3. Android installation
Once in Recovery
you need to wipe data and cache. Click 'Wipe' -> 'Advanced Wipe' -> Choose 'Dalvik/ART cache' + 'Data' + 'Cache' -> 'Swipe to Wipe'.
It’s optional, but advised to wipe 'Internal Storage' as well. Now connect the phone to a PC and transfer a .zip file of ROM from to device's root directory. Go back to Recovery main menu and choose 'Install'.
Now the installation has started.
4. GApps installation
Same algorithm as with Android installation, the only difference is that you’d need to transfer GApps .zip file to the device. Download GApps, transfer them in the same way as Android ROM.
At this point our system is ready to boot and work with Google Services. Choose 'Reboot System', it should take approximately 5 mins to boot.
Boot
To verify the installed version of Android go to 'Settings' -> 'System' -> 'About phone':
Root access
The installed version of Android comes with full ROOT access right out of the box and there is no need to flash it separately.
Google Play Store
Due to the fact that GApps were flashed, Play Store works flawlessly.
Restore
Contacts can be easily restored with pre-installed 'Contacts' application. Go to 'Settings' -> 'Import' and select .vcf file. Navigate to the previously saved .vcf file. To restore other data, simply connect the phone to a PC and move desired files.
Restart
Restart Advanced options are shipped by default. Hold the 'Power' button and choose 'Restart' and the mode you'd like to boot to.
Bugs
As of the moment of writing this article, Calls, Camera, Store, Mobile Data, BT, WiFi were tested and can be deemed working.
IP/MAC
To determine IP and MAC address of the phone, I downloaded Termius application to get access to phone's shell and typed 'ifconfig' command. HWaddr is MAC, inet addr is IPv4 and inet6 addr is IPv6.
SSH keypair
To make everything simpler, I established WiFi connection to a local network and enabled WiFi debugging in developer options. Then I used ADB to connect to a phone. 'adb connect IP:5555' - to connect; 'adb shell' - to enter device's shell
Hackers Keyboard
Hackers Keyboard can be installed from Play Store.
Conclusion
To sum up, in a nutshell, I installed the latest Android version (8.1 Oreo) on a barely alive phone. To accomplish that I unlocked bootloader, flashed custom recovery, installed ROM itself, installed Google Apps. After that, I restored Contacts and other data and tested basics functionalities of the phone. Hackers Keyboard and Termius were also installed from Play Store to provide a more convenient way of managing the phone through the Shell interface.
Word of Advice? Do your research if you don't want to brick your device.