HTC One M7
Autor
Nimi: Rait Rand
Rühm: A21
Aasta: 2017
Sissejuhatus
Järgnevas artiklis käsitlen, kuidas installeerida telefonile HTC one M7 uus operatsioonisüsteem. Uueks operatisiooni süsteemiks on Lineage 14, mis on ehitatud Android 7.1.1 versiooni peale. Lisaks operatsiooni muutmisele, näitan ka kuidas administraatoritele vajalike tööristasid paigaldada.
Varundamine
Isiklike piltide ja failide varundamiseks kasutasin Google Drive pilvekeskkonda. Kontaktide ja rakenduste varundamist eraldi ei teinud, kuna telefon on Google kontoga sünkroniseeritud ja need saab hiljem mugavalt kätte. SMS sõnumeid ei kasuta ja ei pidanud nende varundamist oluliseks.
Riistvara tuvastamine
Riistvara tuvastamiseks laadisin Google Play post alla rakenduse nimega CPU-Z, mida kasutan ka oma lauaarvuti riistvara onleuk jälgimiseks. Rakendus annab ka ideaalse ülevaate protsessori, vahemälu, aku ja graafikakaardi kasutusest. Lisaks sellele on võimalik ka vaadata telefoni erigevate sensorite andmeid.
Protsessor: Qualcomm Snapdragon 600 1.73 GHz
Arhitektuurl: Armv7 32-bit
Tootja/ Mudel: HTC (HTC One M7)
Sobiva tarkvara valik
Proovisin oma mudeli (HTC One M7) peale esmalt paigaldada Lineage OS 15’t, mis on Android 8 baasil loodud. Operatsioonisüsteem käivitus ning samuti oli võimalik installeerida Gapps’i rakendused. Kahjuks oli see versioon veel liiga eksperimentaalses järgus, ei olnud võimalik SIM kaarti avada ega internetiühendust luua.
Sel korral sai siis telefonile valitud järgnev tarkvara.
OS: Lineage 14 - Android 7.1.1
Gapps: Arm32 - Pico - Android 7.1
Root access: SuperSU
Recovery: TWRP 3.1.1
Kasulikud rakendused: Termux, JuiceSSH, Teamviewer, SSHelper, Midnight commander, Home remote controller
Valitud tarkvara paigaldamine
Järgnevas peatükis kirjeldan, kuidas on võimalik paigaldada telefonile HTC one M7 Lineage OS 14. Enne kui saab operatsiooni süsteemi installeerida, on vajalik teha kaks eelnevalt tegevust, avada bootloader ja paigaldada custom recovery keskkond.
Bootloaderi avamine
- Installeerida arvutisse ADB
- Installeerida arvutisse fastboot
- Telefonis aktiveerida arendaja seaded
- Telefonis aktiveerida USB Debugging
- Registreerida järgneval lehel - http://www.htcdev.com
- Alustada eelnevalt mainitud lehel bootloader’i avamise protsessiga
- Telefon käivitada Bootloader’isse, ning sealt valida fastboot
- Telefon ühendada USB’ga
- Teha kindlaks telefonile omane identifier token, kastutades terminalis käsku:
fastboot oem get_identifier_token - Kopeerida eelneva käsuga saadud turvakood
- Sisestada HTC lehel olevasse aknasse, mille tulemusena saadetakse eelnevalt registreeritud kasutaja eposti aadressile telefoni avamise kood
- Laadida alla eelnevas punktis mainitud fail
- Sisestada järgnev käsk terminalis, et bootloader avada:
Unlock_code.bin - Valida telefonis avandenud hüpikaknas, et soovid bootloader’i avada
- Telefon taaskäivitada
Recovery Image’i installeerimine
- Vajalik eelnevas punktid mainitud tarkvara (fastboot, ADB)
- Telefonis aktiveerida USB Debugging
- Laadida alla endale sobilik Recovery Image, valisin isiklikult TWRP
- Käivitada telefon Bootloader’isse
- Paigaldada Recovery Image järgneva käsuga:
fastboot flash recovery twrp-3.0.x.x-xxx.img - Telefon taaskäivitada
Operatsioonisüsteemi installeerimine
- Varundada telefoni sisemällu eelnevas peatükis mainitud tarkvara (OS, Gapps)
- Käivitada telefon bootloader’isse ning sealt valida recovery
- Avaneb eelnevalt paigaldatud recovery keskkond
- Eemaldada telefoni pealt kõik andmed (Cache, Dalvik Cache, System ja Data)
- Installeerida telefoni sisemälust OS, Gapps
- Taaskäivitada telefon
Kui kõik õnnestus, peaks ekraanile ilmuma Lineage OS’i laadimisriba. Esimene laadimine võib võtta kuni 8 minutit aega. Juhul kui OS pole telefoni mudeliga sobilik, võib juhtuda, et laadimine ei lõppegi kundagi. Sellisel juhul tuleks uue OS’iga proovida.
Hacker's keyboard
Hacker’s keyboardi paigaldamine on üsna lihtne, klaviatuur on võimalik alla laadida Google Play Poest. Pärast installeerimist programm avada ning vajutada “Enable Keyboard”. Klaviatuur on nüüd kasutatav.
Midnight commander
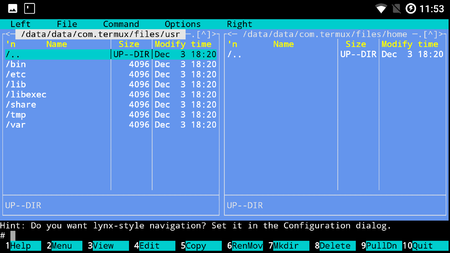
Midnight Commander’i (MC) paigaldamiseks tuleb läbida järgnevad sammud:
- Alla laadida MC apk
- Installeerida Busy Box
- Käivitada MC apk ning installeerida
Midnight Commander’i kasutamiseks tuleb installeerida mõni terminali emulaator, kasutasin Termux’i. Käivitamiseks läbida järgnevad sammud:
- Käivitada Termux
- Anda endale root õigus, kasutades käsku
su - SuperSU hüpikaknas lubada root õiguste andmine
- Midnight Commander’i käivitamiseks sisestada käsk
mc
Root ligipääs
Rakendustele root õiguse jagamiseks kasutasin programmi SuperSU. SuperSU saab installeerida kasutades recovery menüüd. Kui SuperSU on korrektselt paigaldatud, siis hilisemas kasutuses ilmub hüpikaken, mis küsib luba, et teatud äpp’ile root õigusi jagada.
Taaskäivitamise valikud
Taaskäivitamise lisavalikute lubamiseks tuleb esmalt telefonis arendaja seaded lubada. Arendaja seadete alt aktiveerin “Edasijõudnud taaskäivitamise võimalused”. Nüüd on võimalik pikalt toitenuppu all hoides võimalik telefon taaskäivitada OS’i, recovery ja bootloaderi keskkondadesse.
Toimiv Google Play
Google Play installeerimiseks kasutasin Gapps’i. Paigaldatud sai Pico versioon, ehk kõige minimaalsem Gapps’i versioon. Google Play on toimiv, sai paigaldatud kõik eelnevalt mainitud rakendused, ning ka mõnda neist juba uuendatud.
Paigaldatud tarkvara testimine
Paigaldatud tarkvara käigus sai katsetatud järgnevaid fukntsioone, millest kõik toimisid:
- Kaamera
- Andmeside
- Wifi
- Bluetooth
- Heli
- Kõneside
Anomaaliaid ei esinenud.
Tarkvara uuenduste paigaldamine
Tarkvara uuenduste paigaldamine Lineage OS’ile on olemas, kuid automaatse uuenduse toimimist ei saa kindlustada, kuna sai paigaldatud kõige uuem Lineage versioon.
Rakenduste uuendamine läbi Google Play Store on toimiv, ning ühtegi probleemi ei esinenud.
Varundatud andmete taastamine
Varundatud andmete taastamine oli edukas. Kõik numbrid sai kätte kui logisin sisse oma Google kasutajakontoga. Ühtegi lisa liigutust selle jaoks ei pidanud tegema, vajalik on vaid võrguühendus. Failid mida pidasin tarvilikuks varundada, sain mugavalt alla laadida kasutades Google Drive pilveteenust.
IP/ Mac aadressi tuvastamine
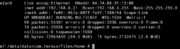
Ip ja Mac aadressi tuvastamiseks saab kasutada eelnevalt installeertud terminali emulaatorit Termux’i. Selleks, et kätte saada ka MAC aadressi, tuleb ka terminalile anda root õigus, kasutades käsku su. MAC ja IP aadressi kuvamiseks, kasutada telefoni terminalis käsku: ifconfig.
SSH võti
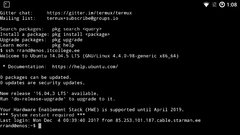
SSH võtme genereerimiseks kasutasin Termux’i, sest JuicySSH ei leidnud arvutis genereeritud võtit üles ning SSH võtmetega majandamine on CLI’i kasutades kordades mugavam. Võtme genereerimise ja avaliku võtme enose serverisse lisamise sammud on järgnevad:
- Avan telefonis Termux’i
- Laen telefoni alla OpenSSH tarkvara, kasutades käsku:
pkg install openssh - Genereerin telefonis 4096 bitise RSA võtmepaari käsuga:
ssh-keygen -b 4096 -a 1000 -C “Enose voti” - Lisan avaliku võtme enos’e serverisse käsuga:
ssh-copy-id -i ~/.ssh/id_rsa rrand@enos.itcollege.ee - Enose serverisse ssh ühenduse loomiseks kasutan terminalis käsku:
ssh rrand@enos.itcollge.ee
Graafiline kaughaldus telefonist arvutisse
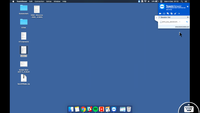
Graafilise kaughalduse jaoks laadisin nii telefoni kui arvutisse programmi TeamViewer. Kui arvutist Teamviewer avada, kuvatakse session ID ning parool. Kui telefoni need sisestada, on võimalik telefoni kasutades arvutit kaughallata. Seda lahendust tuleks kasutada vaid hädaolukorras, või väga harva.
Turvaliseks muudab Teamviewer’i see, et on võimalik lisada kahe faktioriaalne tuvastus oma kasutajakontole. Kui kontole on lisatud masinad millese on võimalik ilma session ID’ta siseneda, siis enne sisselogimist küsitakse ka lisanduvat turvakoodi, mis saadetakse telefoni peale. Samuti on ka üle võrgu liikuvad andmed krüpteeritud RSA 2048 bitise võtmega, mis muudab pahalastel keeruliseks info dekrüpteerimise, kui nad peaks võrgu liiklust kuulama.
Lõppsõna
Käesoleva töö käigus sai paigaldatud telefonile HTC one M7 uus operatsioonisüsteem, milleks oli Lineage 14, mis on loodud android 7.1.1 peale. Samuti sai installeeritud Google Play Store’i tugi ning tarkvara, mida võiks olla ühel süsteemiadministraatoril vaja. Mugavaks ühenduvuseks serveritega, sai loodud SSH võti, et ei peaks ühendamisel parooli sisestama. Töö käik oli edukas, ning uue operatsioonisüsteemiga sai 5 aastat vanale telefonile uus hingamine sisse puhutud.