LightDM
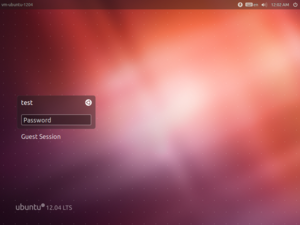
Kalle Kadakas - A22
Sissejuhatus
LightDM (Light Display Manager) on C-keeles kirjutatud display manager, mis on ehituse poolest väga lihtne ning ei nõua arvuti poolelt palju ressursse. Samas, kuna tegemist on väga lihtsa programmijupiga, on ta ka äärmiselt vastuvõtlik igasugustele kohandustele, olgu nendeks siis kas visuaalsed või funktsionaalsed kohandused. LightDM sai algselt loodud alternatiiviks GDM'ile (GNOME Display Manager). Kasutaja poole pealt vaadeldes kohtab LightDM'i arvutisse sisse logimisel (sisse logimise ekraan on peamine osa LightDM'ist, millega tavakasutaja kokku puutub), kuid tegelikkuses tegeleb LightDM veel X-serveri halduse ning kaudse sisse logimise (remote login) süsteemi hõlbsustamisega, kasutades XDMCP protokolli.
MÄRKUS: Antud kirjatöös on kasutatud korduvalt juurõigusi rakendavat käsklust sudo. Võimalik oleks kõiki käsklusi viia läbi ka juurkasutajana, kuid arvuti turvalisuse huvides ei ole mõistlik viia läbi käsklusi alati olles juurkasutajana sisse logitud.
- Lisainfo X-serveri kohta: http://en.wikipedia.org/wiki/X_Window_System
- Lisainfo XDMCP protokolli kohta: https://wiki.ubuntu.com/xdmcp
LightDM installeerimine (Debiani baasil koostatud distributsioonil)
Selleks, et installeerida LightDM (näiteks kui kasutate hetkel GDM'i), avage kõigepealt Terminal ning sisestage vastavad käsklused:
sudo apt-get install lightdm lightdm-greeter-example-gtk
Juhul, kui teie Linux'i distributsioon ei peaks aru saama, mis pakettidega on tegu, võite lisada vastava LightDM'i varamu oma allikate varamusse käsklusega:
sudo apt-add-repository ppa:lightdm-team/ppa
Ning peale varamu lisamist proovida uuesti sisestada:
sudo apt-get install lightdm lightdm-greeter-example-gtk
LightDM'i paigalduse käigus küsitakse teilt veel ka, kas soovite kasutada LightDM'i vaikimisi display manager 'ina või mitte.
Vaikimisi kasutamine
Kui määrasite paigalduse käigus ära, et LightDM'i kasutatakse kui vaikimisi display manager 'i, siis arvuti käivitamisel kuvatakse teile teda kindlasti. Kui te aga ei määranud LightDM'i vaikimisi display manager 'iks, kuid sooviksite seda teha, siis sisestage käsklus:
sudo dpkg-reconfigure lightdm
Mitte-vaikimisi kasutamine
Kui kasutate mõnda teist display manager 'i vaikimisi (näiteks GDM), siis võite siiski kutsuda LightDM'i esile. Selleks logige välja aktiivsest sessioonist ning võtke lahti Terminal klahvikombinatsiooniga Ctrl+Alt+F1. Selleks, et LightDM'i saaks esile kutsuda, peate kõigepealt peatama aktiivse display manager 'i käsklusega:
sudo stop gdm
Ning seejärel käivitama LightDM'i käsklusega:
sudo start lightdm
Et pääseda tagasi graafilise liidesega keskkonda, kasutage klahvikombinatsiooni Ctrl+Alt+F7.
Märkus: aktiivse display manager 'i peatamise käskluse näol on tegemist näitega. Kui te ei kasuta GDM'i, siis on käskluse muutuja erinev.
Test mode
LightDM'i on ka võimalik käivitada niiöelda "test mode 'is", mida kasutatakse erinevate tervitajate (inglise k. Greeter) testimiseks. Kasutades test mode 'i saate logida sisse vaid enda aktiivse kasutajaga kust parasjagu käsklus anti, seega selle jaoks ei ole tarvis juurõigusi. Käsklus Terminalis:
lightdm --test-mode
Lisainfo tervitajate (Greeter) kohta: http://en.wikipedia.org/wiki/LightDM
LightDM'i silumine ehk Debugging
LightDM kirjutab enda logid kausta /var/log/lightdm. Kui peaks esinema probleeme või anomaaliaid LightDM'i normaalses tööprotsessis, on mõistlik vaadata just neid logisid. Samadele logidele on ka teine võimalus ligi pääseda. Selleks kasutage käsklust:
sudo lightdm --debug
Lihtne näide LightDM'i konfigureerimisest (külaliskonto de-aktiveerimine)
Installeerides Ubuntu 12.10 märkate, et sisse logimisel on loodud külalis-konto nimega Guest. Kui te ei soovi, et inimesed teie arvutit teie teadmata kasutaksid kasutades Guest kontot (olgugi, et Guest konto andmed kustutatakse peale sessiooni lõppu), on mõistlik see funktsioon ära keelata. Tegemist on LightDM'i ühe funktsionaalsusega, ning modifitseerides konfiguratsiooni saame keelata külalis-konto. Selleks avage Terminal ning kirjutage:
sudo nano /etc/lightdm/lightdm.conf
Seejärel lisage konfiguratsioonifaili lõppu järgmine rida:
allow-guest=false
Nano redaktorist saate väljuda klahvikombinatsiooniga Ctrl+X, mispeale teilt küsitakse, kas soovite salvestada muudatused. Vastake Y (jah) ning et testida muudatuse elluviimist, tehke arvutile taaskäivitus. Samast konfiguratsioonifailis on veel võimalik ära määrata ka millist tervitajat (Greeter) kasutatakse sisselogimisel.
Lightdm domeenis
Keelame guest kasutaja ja lubame kasutajanime sisestamise
#peidame kasutajate valiku menuu greeter-hide-users=true #tekitame voimaluse sisestada kasutaja greeter-show-manual-login=true #motleme veel - praegu disabled - et ekraanil asi n2eks parem allow-guest=false