Windows Serveri paigaldus erinevatelt meediatelt
Sissejuhatus
Windows Server 2008 R2 puhul on tegemist Microsofti poolt loodud serveri operatsioonisüsteemiga. Windows Server 2008 R2 ei ole eraldi seisev operatsioonisüsteem vaid Windows Server 2008 uuendus. Windows Server 2008 R2 saadeti tootmisesse 22. juulil aastal 2009 ja toodi turule 2009-nda aasta 22. oktoobriks. Windows Server 2008 R2 on ehitatud Windows NT 6.1 peale. Sama tuum -operatsioonsüsteemi kasutab ka lõpp-kasutajale mõeldud Windows 7. See esimene Microsofti poolt välja lastud operatsioonisüsteem, mis toetab ainult 64 -bitist protsessori arhitektuuri.
Nõudmised arvutile
Kuna siin juhendis on võetud paigladatavaks op.süsteemiks Windows Server 2008 R2, on ka nõudmised pantud kirja vastavalt selle op.süsteemi vajadustele.
Protsessor:
Miinimum: 1,4 GHz x64 või kahetuumaline 1,3 GHz või Itanium 2 protsessor
Mälu:
Miinimum: 512 MB RAM (võib piirata serveri töö kiirust ja rakenduste tööd)
Maksimum: 8 GB RAM(Foundation), 32 GB RAM(Standard) või 2 TB RAM(Enterprise, Datacenter, Itanium protsessoril põhinevad süsteemid) ()
Kõvaketas:
Miinimum: 32 GB või rohkem
Arvutitel, millel on muutmälu rohkem kui 16 GB on vaja rohkem kõvaketast saalimis ja jääk failide jaoks.
Ekraan:
Super VGA 800x600
Muud tarvikud:
DVD seade, hiir ja sõrmistik ning ligipääs Internetile
Windows Serveri paigaldus erinevaltelt meediatelt
Optilise seadme abil
Windows Server 2008 R2 paigaldamiseks optilise seadme abil on vaja: Windows Server 2008 R2 installeerimse plaati või füüsilise plaadi puudumisel intsalleerimise plaadi tõmmist. Siit saab lähemalt lugeda, mis asi on plaadi tõmmis. Et optilise seadme abil Windows Server 2008 R2 plaadi tõmmist kasutada, tuleb plaadi tõmmis DVD peale kirjutada:
Õpetus, kuidas tõmmis plaadi peale kirjutada
Veel üks õpetus, kuidas tõmmis plaadile kirjutada
Samuti on võimalus kasutada Windows 7-s kaasas olevat rakendust Burn Disk Image. Selle kasutusõpetus on järgmine:
- Sisesta arvuti DVD-kirjutajasse tühi DVD-toorik
- Otsi oma arvutist ülesse plaadi tõmmis ja vajuta paremat hiire klahvi
- Rippmenüü ilmudes vali valikute seast Burn Disk Image
- Peale seda peaks ilmuma "aken", milles ütled , mis seadmes asub DVD, mille peale tõmmis kirjutada
- Lisavõimalusena saad panna linnukese võimaluse Verify disc after burning juurde , mis peale kirjutamise protsessi lõpu kontrollib, seda et plaadil poleks mingeid defekte.
- Peale nende valikute tegemist tuleb ainult vajutada nuppu Burn ja kirjutamise protsess algab.
Õpetus, kuidas kirjutada tõmmise plaat Linuxis
Kui installeermise plaat on olemas või siis valmis kirjutatud, tuleb arvuti BIOS-is ( Mis asi on BIOS ) bootimise järjekord seadistada niimoodi, et arvuti bootib ennast ülesse kõigepealt DVD-ROM'i kaudu. Selleks tuleb kõigepealt arvuti BIOS'i saada:
Populaarsemate tootjate emaplaatide klahvikombinatsioonid BIOS-i pääsemiseks
BIOS-i pääsemise klahvikombinatsioonid BIOS-i tootjate järgi
[http://pcsupport.about.com/od/fixtheproblem/a/biosaccess_pc.htm BIOS-i pääsemise klahvikombinatsioonid populaarseste arvutitootjate järgi]
- Arvutile tuleb panna käima või siis teha arvutile restart, olenevalt sellest mis olekus arvuti on.
- Arvuti käivitumise algstaadiumis vajutada klahvi või klahvi kombinatsiooni, mis lubab siseneda BIOS-i.
- BIOS-i pääsedes, tuleb üles leida koht, kus saab muuta bootimise järjekorda.
- Muuta järjekord niimoodi, et esimesena laadib arvuti ennast ülesse DVD-ROMI pealt
- Kui muudatused tehtud, tuleks need salvestada ja BIOS-ist lahkuda. Tavaliselt on salvestamiseks ja lahkumiseks BIOS-il eraldi klahv selle jaoks
- Peale BIOS-ist lahkumist bootib arvuti ennast uuesti ülesse ja kui kõik õigesti läheb ,peaks ilmuma sellise kirjaga ekraan:
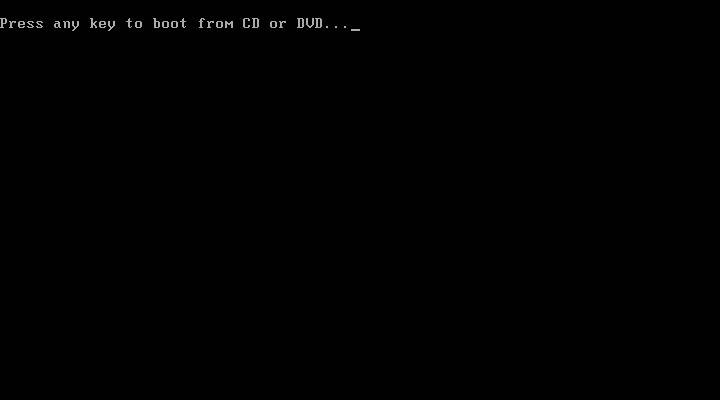
USB pulga abil
Windows Server 2008 R2 arvutisse paigaldamiseks USB pulga abil on vaja:
- Operatsioonisüsteemi installeerimise plaati või selle tõmmist.
- Vähemalt 4GB-se mahutavusega USB mälupulka
Esimese asjana tuleb, et op.süsteemi oleks USB pulga pealt paigaldada, oleks mälupulk vaja ära formateerida:
- Leia ülesesse ja ava (Hea oleks seda teha kui administraator. Selleks tuleb parema hiire klahviga klikata command prompti'i ikooni peal ja valida rippmenüüst Run as Adminstrator) oma Windows'i command prompt.
- Järgmisena kirjuta käsk DISKPART
- Siis kirjuta käsk LIST DISK
- Järgmisena vali millist ketast tahad kasutada, seda tee käsuga SELECT DISK <USB pulga number>
- Kui õige ketas sai valitud, tuleks see ära puhastada, seda saab teha käsuga CLEAN
- Kui puhastamine õnnestus, tuleb pulga peale primaarne partitsioon. Selleks kasuta käsku CREATE PARTITON PRIMARY
- Kui see õnnestus, tuleb järgmisena valida äsja valmistatud partitsioon käsuga SELECT PARTITION ja see aktiveerida käsuga ACTIVE
- Järgmisena tuleb USB pulk ära formateerida NTFS'ks ja seda käsuga FORMAT FS=NTFS. See võtab natuke aega
- Kui kõik laabus kirjuta käsk ASSIGN ja peale seda EXIT, kuid ära pane command prompt'i kinni, sest sul läheb seda veel vaja.
- Järgmisena pane oma DVD-ROM'i lugejasse oma op.süsteemi paigaldusketas, või mount-i paigaldusketta tõmmis. Antud Google otsing peaks andma vastuse kuidas seda teha
- Nüüd on vaja teada saada, mis kettal on paigaldusketas ja kus kettal asub USB pulk. Oletame, et paigaldusketas asub kettal D ja USB pulk asub kettal H
- Järgnevalt ava uuesti command prompt ja sisesta käsk D:CD BOOT (D on paigaldusketta asukoht) ja siis sisesta uuesti CD BOOT
- Järgmisena tuleb teha USB pulk bootitavaks. Selleks kasuta käsku BOOTSECT.EXE /NT60 H:
- Kui see sai valmis, tuleb USB pulga peale kopeerida paigldusketta sisu. Seda saab teha kahte moodi: 1. Graafilise kasutajaliidese kaudu, ehk siis maakeeli copy-paste meetodil 2. Või siis kasutada command prompti käsklust xcopy d:\*.* /s /e /f h:\
- Ja viimasena tuleb, nagu ka optilise seadme abil paigaldades, ära muuta BIOS-is boot järjekord niimoodi, et esimesena laaditakse arvuti ülesse USB pulga kaudu.(Kuidas seda teha, saad vaadata optilise seadme abil paigaldamise alt). Kui kõik on läinud õigesti, peaks alustama paigaldamise protsess pihta.
Samas, kui keegi leidis, et selline command promt'i kaudu konfigureerimise moodus on raske või keeruline, võib alati ju kasutada mõnda tööriista, mis teeb eelpool mainitud asja väga lihtsaks. Mõned sellised on näiteks:
WDS(Windows Deployment Service) abil
Windows Deployment Services (WDS) on Microsoft Windows Server 2008 serverile paigaldatav roll, mis võimaldab teostada Windows Vista ja Windows Server 2008 operatsioonisüsteemide kaugpaigaldust arvutivõrgu vahendusel. (McLean & Thomas, 2008) Tegelikkuses on võimalik WDS’i abil paigaldada ka varasemaid Microsofti operatsioonisüsteeme, kuid WDS on eelkõige mõeldud nende eelmainitud, Microsofti kõige uuemate operatsioonisüsteemide, paigaldamiseks. WDS vahetas Microsofti tooteportfellist välja Remote Installation Services (RIS) nimelise toote ning tihti viidatakse WDS’ile kui RIS’i uuendatud ja ümberdisainitud versioonile. (Microsoft Technet, 2009)
WDS on kasutatav ka Windows Server 2003 operatsioonisüsteemil, kui sellele on paigaldatud paranduspakett SP1 või SP2 ning kus on paigaldatud RIS. RIS peab olema paigaldatud, kuid võib olla seadistamata. (Microsoft Technet, 2008)
WDS sisaldab Preboot eXecution Environment (PXE) teenusepakkujat, kujutisfailide haldurit, transpordiserverit. (Microsoft Technet, 2008) Kokkuvõtlikult võib öelda, et WDS roll võimaldab PXE toega arvutitele jagada alglaaduri ja operatsioonisüsteemi kujutisfaile (ik operating system images) arvutivõrgu abil, lisaks loob WDS võimaluse uute kujutisfailide keskseks varundamiseks.
WDS ei ole paigaldatav Microsoft Windows Web Server 2008 ja Windows Server 2008 for Itanium Based Systems operatsioonisüsteemidele. Mõlemal juhul on tegemist Windows Server 2008 tooteperekonna toodetega, mis ei võimalda kasutada WDS rolli. (Microsoft Corporation, 2008) Samuti ei ole WDS roll toetatud juhul, kui arvutile on paigaldatud Server Core väljaanne Windows Server 2008 operatsioonist. (McLean & Thomas, 2008)
Server Core on minimaalne Server 2008 paigaldus, millel puudub graafiline kasutajaliides, .Net raamistiku tugi ning mis toetab vaid faili-, DHCP, DNS, meediateenuste ning Active Directory Directory Services serveri rolli. (Microsoft Technet, 2009)[1]
Selleks ,et Windows Server 2008 R2-te WDS abil paigaldada on vaja järgmiseid asju:
1. Paigaldada jooksvale serverile WDS roll. Selleks võib kasutada järgnevat õpetust: Windows Deployment Service rolli paigaldamise samm-sammuline juhend Microsoft Windows Server 2008 operatsioonisüsteemile
2. Kui WDS roll on serverile paigutatud, tuleb WDS ka ära konfigreerida ja lisa vaikimisi tõmmised (default images) ja nendeks on (Install.wim ja Boot.wim) mis asuvad paigaldus ketta \Sources kaustas.
- Esimese asjana tuleb veenduda, et sa oled domeeni adminstraator (Domain Administrator).
- Siis vajuta Start, vajuta Administrative Tools peal, ja siis vajuta Windows Deployment Services peale. Kui selgus et Servers "sõlme" all pole ühtegi serverit, tuleb sinna serveri lisamiseks parema hiire klahviga Servers'i peale vajutada ja sealt rippmenüüst Add Server vajutada
- Selle õnnestudes peaks ilmuma MMC alt välja sinna lisatud arvuti/server.
- Järgnevalt tee parem hiire klahvi vajutus arvuti/serveri peal ja ning vali rippmenüüst Configure Server
- Järgmisena järgi "võluri " juhiseid
- Kui konfiguratsioon on lõpetatud, jäta/tee tühjaks "linnukese" kast, mis ütleb Add images to Windows Deployment Services ja vajuta Finish.
Tõmmiste lisamine
Sul pead lisama vähemalt ühe boot tõmmise ja ühe installeerimise tõmmise, enne kui sul on võimalik bootida Windows Deployment Service serveri kaudu ja tõmmise kaudu süsteem installeerida. Info Boot tõmmise kohta
Installeerimse tõmmis on operatsioonisüsteemi tõmmis, mille abil saad sa paigaldad kliendi arvutisse Windows Vista, Windows Server 2008, Windows 7 või Windows Server 2008 R2. Selleks võid kasutada Install.wim faili,mille saad eelpool mainitud op.süsteemide plaadilt. Ennem Windows Vistat turule lastud operatsioonisüsteemide puhul pead sa tegema aga oma enda installeerimis tõmmise. Kuidas seda teha
Installeerimise tõmmise lisamine WDS serverisse
NB! Pildid siin olevas õpetuses on Windows 7 kohta
Windows Deployment Service paiskmenüüs olles, otsi ülesse Install Images sõlm ning vajutade parema hiire klahiga selle peal, vali rippmenüüst Add Install Image.
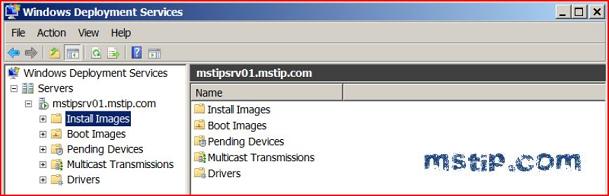
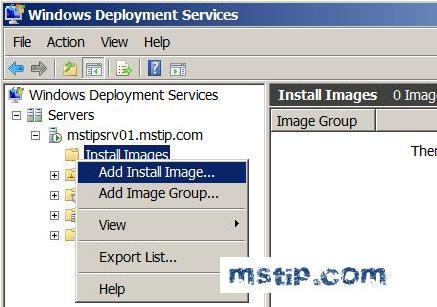
Täpsusta või anna tõmmise grupile nimi ning vajuta Next
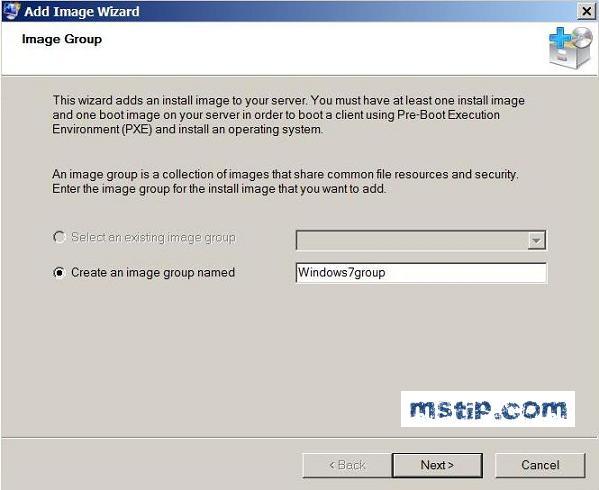
Järgnevalt otsi ülesse vaikimisi installeerimise tõmmis (Install.wim), mis asub op.süsteemi ketta /Sources kaustas ning vajuta Open ning Next
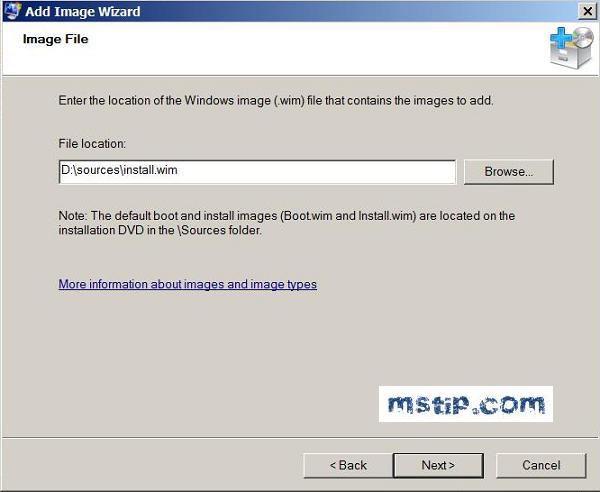
Selleks, et serverisse mitte lisada kõigi tõmmised, mis asuvad Install.wim failis, tuleb võtta linnukesed ära nende tõmmiste juurest, mida sa ei taha lisada ning sa peaks serverisse lisama ainult neid tõmmiseid, mille kohta sul olemas litsentsid.
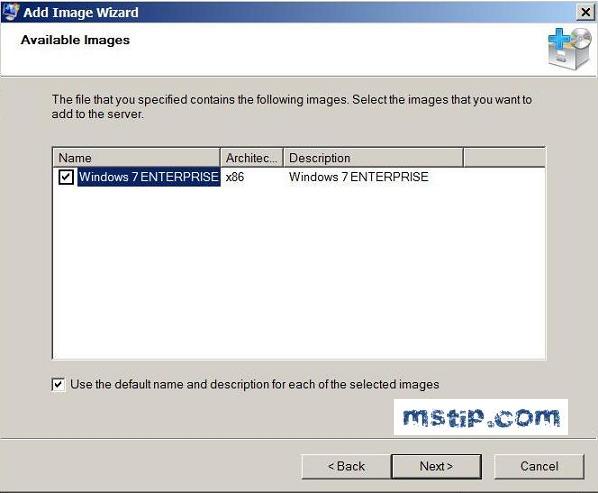
Järgnevalt, selleks ,et tõmmiseid lisada, järgi "võluri" juhiseid.
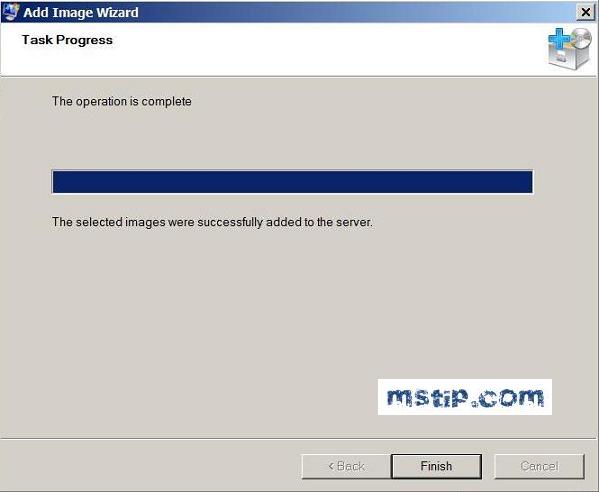
Vajuta tõmmise grupi peal, veendumaks et lisatud said õiged tõmmised.
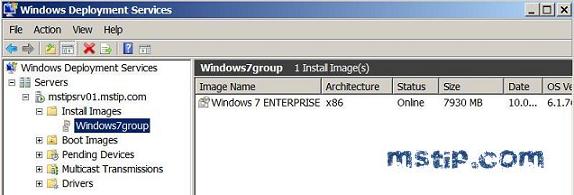
Korda eelpool mainitud protsessi, kui sa tahad lisada veel tõmmiseid.
Boot tõmmise lisamine WDS serverisse
Windows Deployment Service paiskmenüüs olles, otsi ülesse Boot Image sõlm ning klikka parema hiire klahviga selle peal ning vali rippmenüüst Add Boot Image
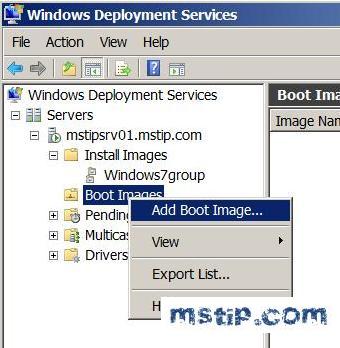
Otsi ülesse Boot.wim fail, mis asub op.süsteemi ketta /Sources kasutas, ning seejärel vajuta Open ning vajuta Next
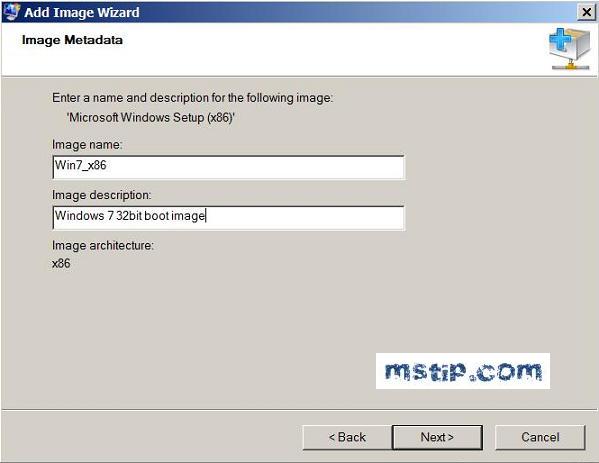
Järgnevalt järgi "võluri " juhiseid tõmmise lisamiseks.
Selleks, et lisada veel boot tõmmiseid, korda eelpool mainitud protsessi.
Pärast seda, kui sa oled oma serverisse lisanud vähemalt ühe boot tõmmise ja ühe installeerimise tõmmise, võid hakata kasutama läbi võrgu paigaldamise võimalust.
Eelnõudmised, et saaks kasutada võrgu paigaldust
- Kasutaja arvuti peab võimaldama PXE booti.
- Sinu kasutajakonto peab olema domeeni kasutajate grupi liige
- Kasutaja arvutil peab mälu olema vähemalt 512 MB, mis on minimaalne hulk mälu kasutamaks Windows PE'id
- Kasutaja arvuti peab vastama op.süsteemi nõuetele
Op.süsteemi installeerimine.
- Konfigureeri arvuti BIOS niimoodi, et arvuti laeb ennast ülesse võrgu kaudu.
- Taaskäivita arvuti, ning, kus on palutud vajutada, vajuta klahvi F12, et alustada boot läbi võrgu
- Vali vajalik boot tõmmis bootimise menüüst (Valikmenüü ilmub ainult siis, kui serveris on kaks või rohkem boot tõmmist).
- Järgi WDS kasutaja-liidese juhiseid
- Kui paigaldamine on lõppenud, arvuti taaskäivitab ennast ja paigaldamine jätkub.
Paigaldamise protsess
Peale paigaldusmeedia ja BIOS õiget konfigureerimist peaks ilmuma järgmine ekraan:
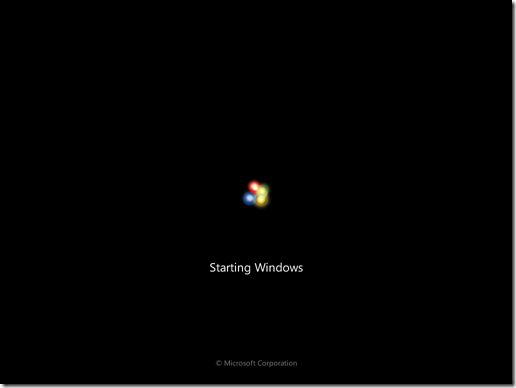
See tähendab seda, et paigaldamise protsess on alanud
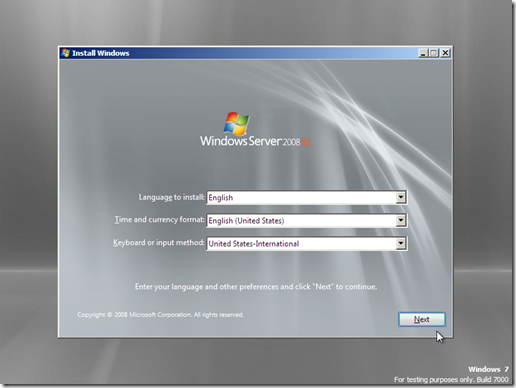
Esimese asjana laseb paigaldamise "abistaja" sul valida keele,asukoha ja sõrmistiku või sisendseade seaded
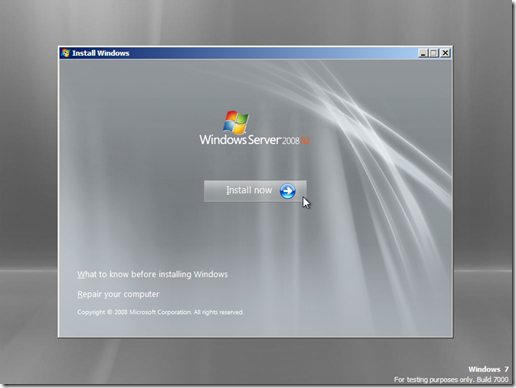
Paigaldamine võib alata
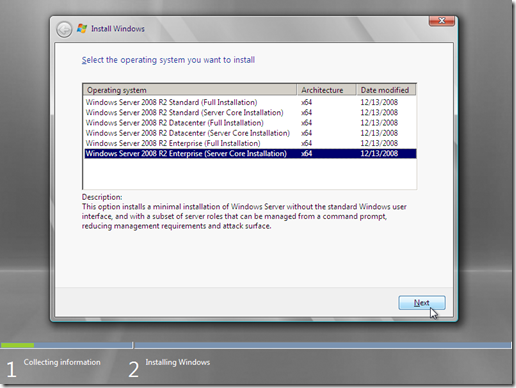
Esimesena tuleb sul valida, millist Windows Server 2008 R2 varianti ja mis tüüpi sa tahad. On valida Full Installation'i ja Windows Server Core'i vahel. Full Installation annab võimaluse kasutada graafilist kasutajaliidest, kuid võrreldes Core'i võtab rohkem kõvaketta ruumi. Samas Core kasutab ainult command prompt'i, kuid samas võtab tunduvalt vähem ruumi.
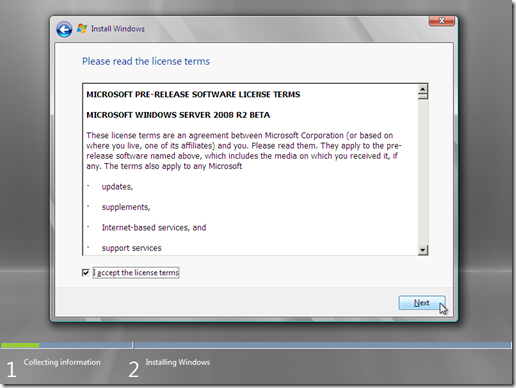
Järgmisena tuleb läbi lugeda License Agreement. Kes tahab ,loeb, kes ei taha, see ei loe. Nii või teisiti tuleb sellega nõustuda, sest muidu pole võimalik paigaldamisega edasi minnna.
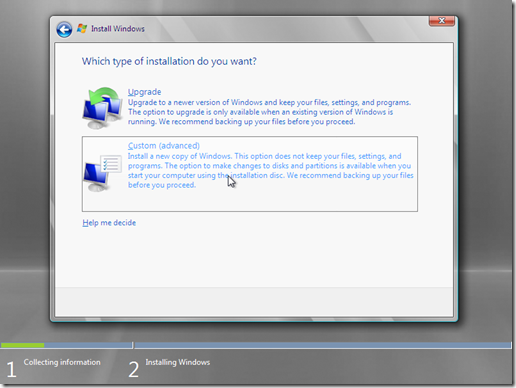
Järgmisena tuleb tuleb valida, mis tüüpi paigaldamist me tahame. Kuna meil on tegemist (autori oletus) "puhta" paigaldamisega, siis on targem valida Custom paigaldamine. Teisel puhul tuleks valida Upgrade.
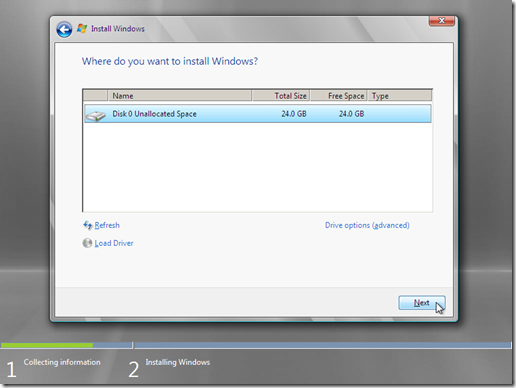
Järgmisena tuleb valida, kuhu sa operatsioonisüsteemi paigaldad. (Antud pilt ei ole kõige parem näide sellest, kui suur peaks olema kõvaketas mahutavus). Parim minimaalne lahendus oleks 32 GB. (vt. Nõudmised).
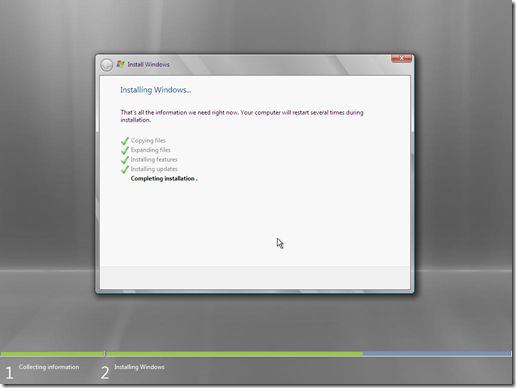
Kui kõik läheb hästi, siis hakkab pihta op.süsteemi paigaldamine kõvakettale. Olles paigaldamise lõpetanud teeb arvuti restart'i
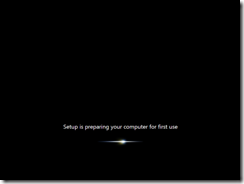
Järgmine ekraan tähendab seda, et Windows Server 2008 R2 laeb ennast esimest korda ülesse ()
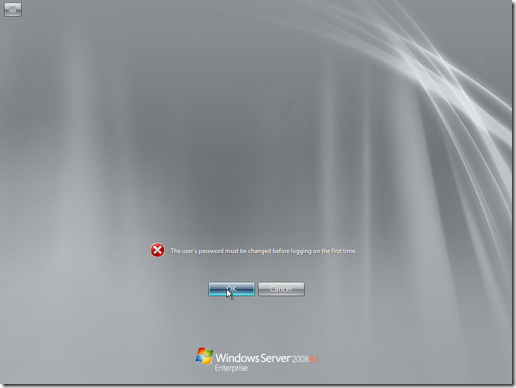
Teinud ära esimese laadimise, tahab süsteem, et sa valiks ja sisetaks uue Administrator'i parooli
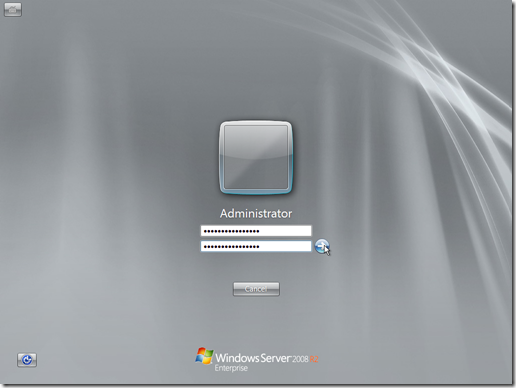
Parooli valimisel pead arvestama, et parool peab vastama järgmistele tingimusele:
- Parool peab olema vähemalt 6 märki pikk
- Paroolis peab olema täidetud kolm tingimust neljast äratoodust:
Peab sisaldama suuri tähti A-Z Peab sisaldama väikesi tähti a-z Peab sisaldama numberid 0-9 Peab sisaldama kirjavahe või muid märke(!,#,%,&)
3. Paroolis ei tohi olla üle kolme tähe neid tähti, mis on juba kasutaja nimes.
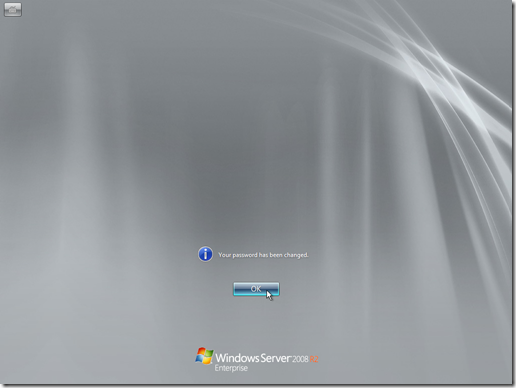
Kui sobi parool sai valitud, siis on kõik korras ja Windows Server 2008 R2 ongi paigaldatud.
Kasutatud kirjandus
Siia on lisatud lingid, mida pole mainitud artikli sees
- USB pulga õpetus
- Op.süstemi info
- vaikimisi tõmmiste paigaldus õpetus
- tõmmise kirjutamise õpetus
- Paigaldus protsessi allikas
Autor
Oliver Soom