Windows juhend: Kuidas kasutada Microsoft Advanced Group Policy Management-i
Sissejuhatus
Rühmapoliitika kasutusviisid
Microsoft Windows XP-s määratletakse rühmapoliitikaga kasutajate ja arvutite rühmade kasutaja ja arvuti konfiguratsioon. Microsofti rühmapoliitika halduskonsooli (MMC – Microsoft Management Console) lisandmooduli abil saate määrata kindla arvutite või kasutajate rühma töölaua konfiguratsiooni. Loodud rühmapoliitika sätted on osa rühmapoliitika objektist (GPO – Group Policy Object), mis on seotud valitud Active Directory mahutiga (nt saidid, domeenid või organisatsioonilised üksused). Rühmapoliitika lisandmooduli abil saate määrata järgmised poliitikasätted.
- Registripõhised poliitikad.
Registripõhiste poliitikate hulka kuuluvad opsüsteemi Windows XP ning selle komponentide ja programmide rühmapoliitikad. Nende sätete haldamiseks saate kasutada rühmapoliitika lisandmooduli adm-sõlme.
- Turvalisussuvandid
Turvalisussuvandite hulka kuuluvad kohaliku arvuti, domeeni ja võrgu turvasätted.
- Tarkvara installi- ja hooldussuvandid.
Tarkvara installi- ja hooldussuvandite abil hallatakse programmide installimist, värskendamist ja eemaldamist.
- Skriptimissuvandid
Skriptimissuvandid on arvuti käivitamise ja sulgemise ning kasutaja sisse- ja väljalogimise skriptid.
- Kaustade ümbersuunamise suvandid.
Need suvandid võimaldavad administraatoritel kasutajate erikaustu võrku ümber suunata. Rühmapoliitikaga saate määrata kasutajate töökeskkonna oleku ning edaspidi kontrollib süsteem määratletud poliitikate rakendamist.
Advanced Group Policy Management (AGPM) võimaldab firmal teostada muutuste ja versioonide kontrolli nende Active Directory Group Policies-ile. See võimaldab mitmel inimesel samaegselt redigeerida Group Policy Object-i (GPO-d), nii et muudatused jõustuvad koheselt. GPO muudatused on enne tootmisse minekut registreeritud, juurutatud ja seejärel kinnitatud. Tegemist on efektiivse vahelüliga Active Directory (AD) ja Group Policy administraatori vahel. Selleks, et ennetada AGPM-i petmist, peaks korralik teguviis hõlmama kõikide redigeeri/muuda (edit/modify) võimaluste eemaldamist kõigilt GPO-delt välja arvatud sisseehitatud Administraatori ja teenuseteostajate kontodelt.
See juhis põhineb õpetusel AGPM_40_Step-by-Step_Guide.pdf, mis tuleb ADPM v4 installatsiooni failidega kaasa.
Allolevas näites installib administraator AGPM Serveri ja AGPM Clienti. Seejärel on kasutajal Alan delegeeritud kontroll ning kasutajal John puudub võimalus ise seadeid muuta. Seejärel loob John uue Managed GPO, muudab seda ja seejärel rakendab selle. Alan vaatab GPO üle ja kinnitab muutuse. Peale seda haldab Alan GPO-d.
1. etapp. AGPM kliendi installimine.
Oleks hea, kui sa installiksid Microsoft Advance Rühmapoliitika Kliendi mistahes arvutisse oma organisatsioonis, millele on paigaldatud Rühmapoliitika Management Console (GPMC)
- Alusta Täpsema Rühmapoliitika Kliendi installi.
- Tervitusboksis kliki nuppu Next (Edasi).
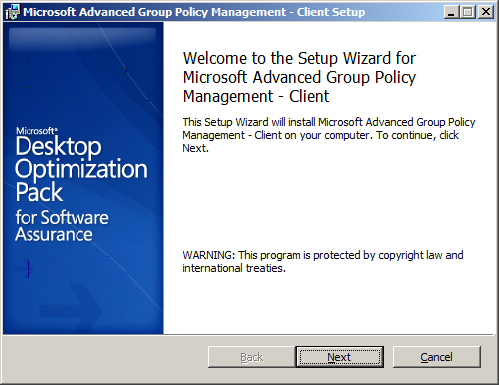
- Kliki linnuke-Nõustun litsentsitingimustega ning klõpsake Next
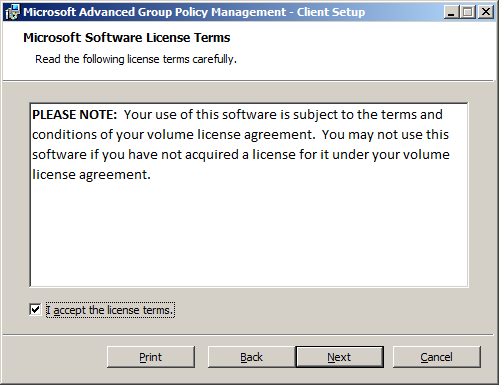
- Valige koht kuhu paigutada ning vajutage Next
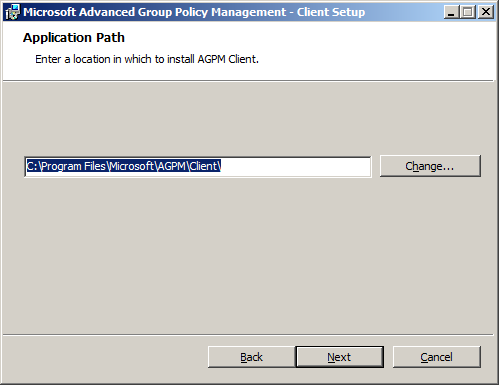
- Sisesta IP või DNS nimi AGPM server ja klõpsa Next (Edasi)
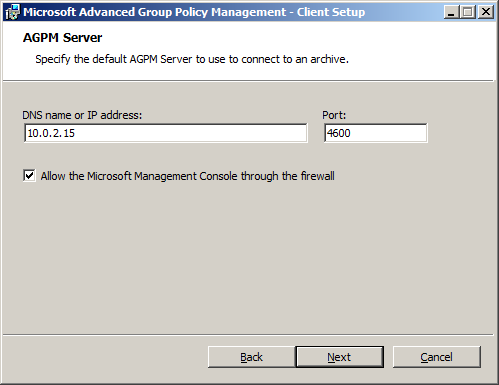
- Jätke kõik keeled valitud ja kliki Next
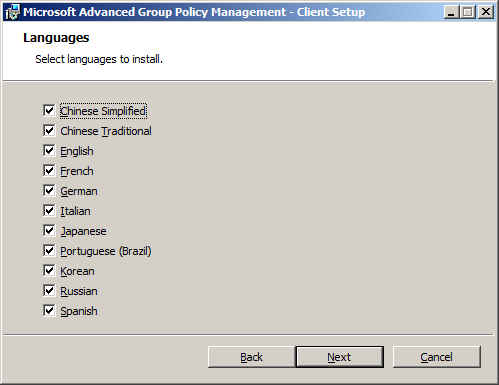
- klõpsake Install
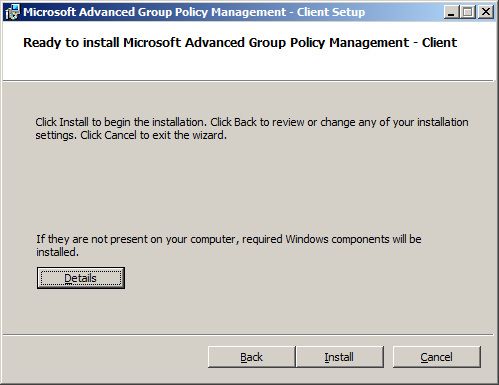
- a. Valikuline – Vajuta nupule Details(Detailid), et näha, mida installitakse.
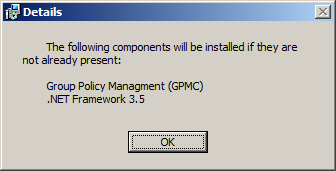
Oota
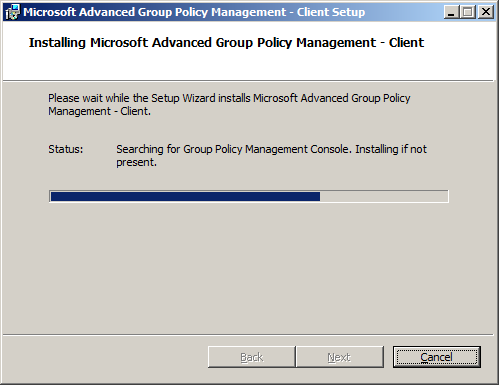
- Klõpsake Finish, et väljuda Setup Wizard'ist.
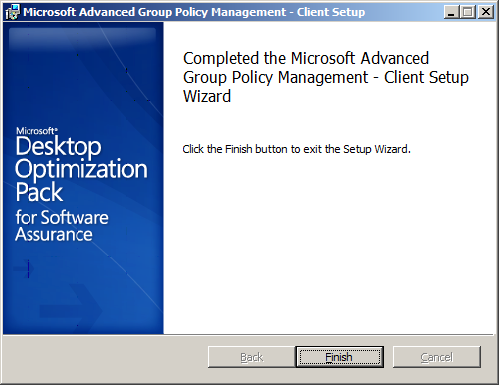
2. etapp. AGPM Server'i paigaldamine
1. Alusta Täpsema Rühmapoliitika Serveri installist.
2. Klõpsake Next
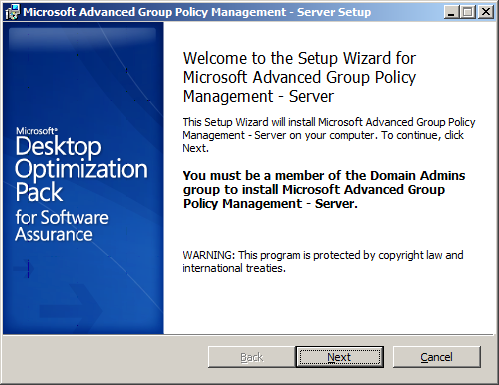
3. Pane linnuke I accept license terms(Nõustun litsentsitingimustega) ning seejärel vajuta nuppu Next(Edasi)
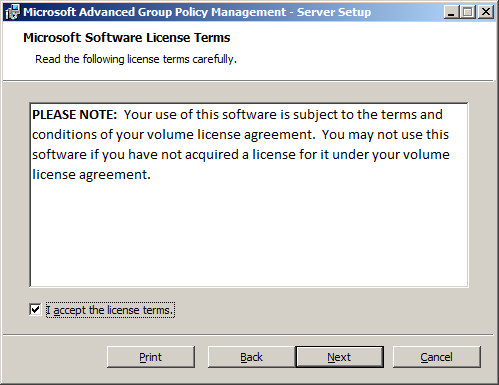
4. Kinnita koht kuhu salvestad ja klõpsake Next
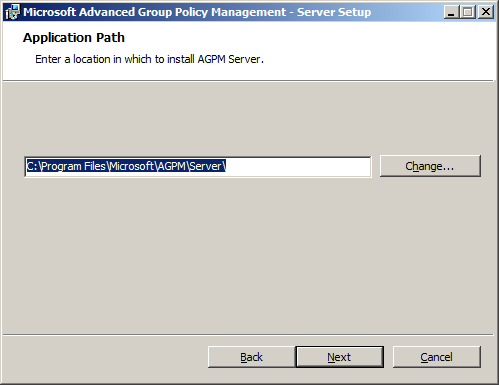
5. Kinnita Archive Path(Arhiveerimise koht) ja klõpsake Next
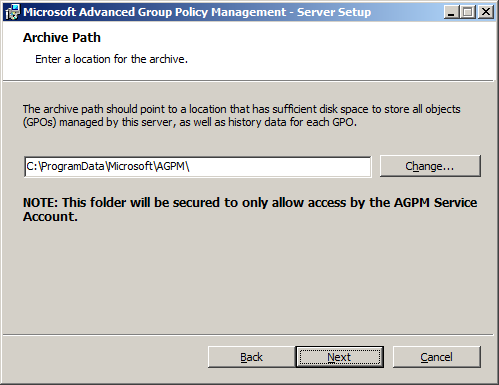
6. Sisesta AGPM teeninduskonto üksikasjad. Sellel kontol peab olema täielik juurdepääs kogu GPO'le, mida soovite hallata, kasutades AGPM'i ning seejärel klikkige Next
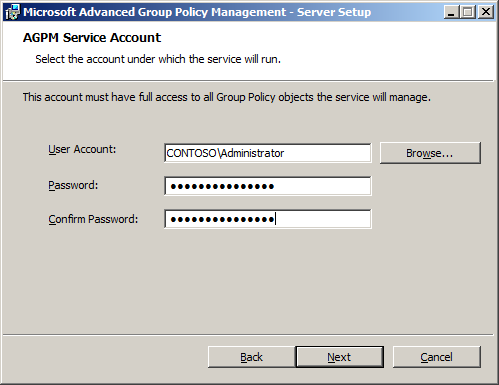
7. Sisesta arhiveerimise asukoha haldaja konto nimi (e.g. Contoso\Alan ) see konto on esmane Full Control Administrator (täielikku kontrolli omav administraator), mida kasutatakse teistele kasutajatele ligipääsude jagamiseks, siiskliki Next
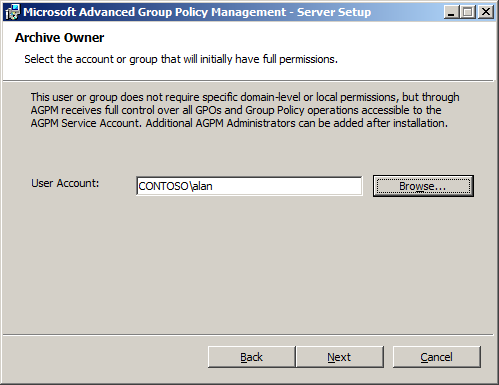
8. Kinnita pordi asukoht (see peab olema sama, mis Install Clienti punktis 5) ja kliki Next
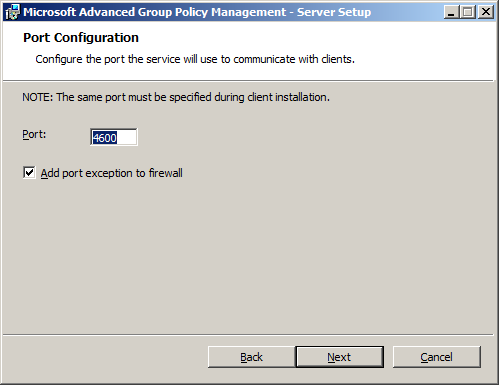
9. Jätke kõik keeled valituks ja kliki Next
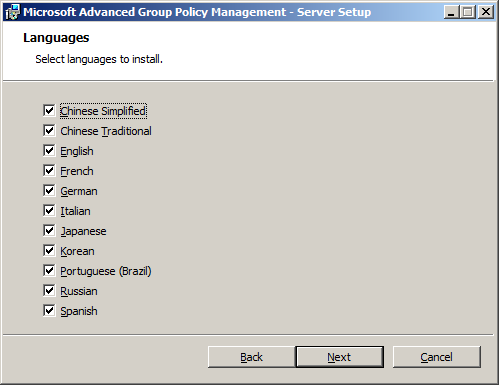
10. Vajuta Install
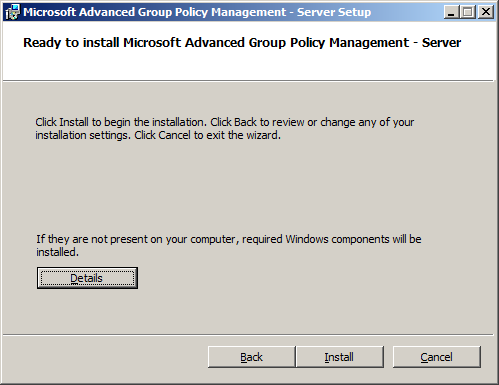
10a. Valikuline - Vajuta nuppu Details(Üksikasjad), et näha komponente, mis paigaldatakse.
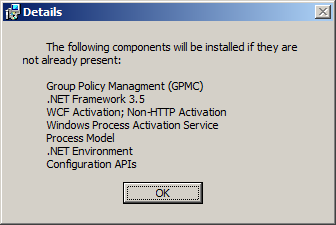
Oota
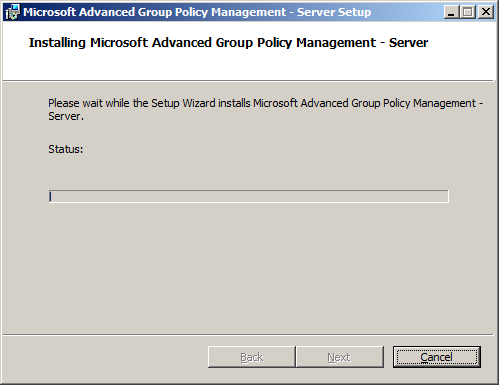
11. Vajuta Finish
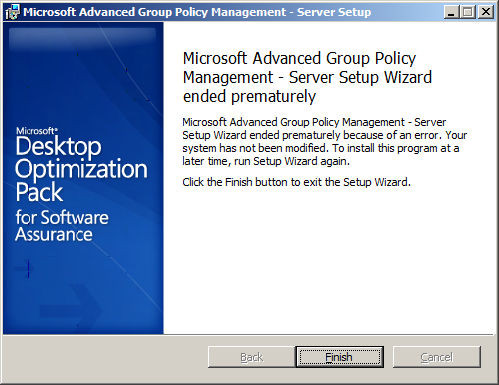
3. etapp. Nüüd saate seadistada AGPM Cliendi Group Policy kaudu automaatselt AGPM serveriga ühenduma. Selle korral muudate Default Domain Policy selliseks, et ta laieneks kõigile serveritele ja tööjaamadele.
1. Redigeeri Default Domain Policyt kasutades Group Policy Management Editori ja liigu valikutes Users Configuration (kasutajate sätted) > Policies (poliitikad) > Asministrative Templates (administratiivsed aluspõhjad) > Windows Components (Windowsi konponendid) > AGPM.
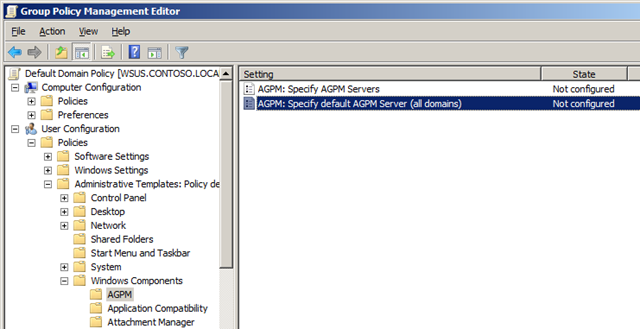
2. Linnuke Enable ette ja seejärel tippige nimi / IP aadress, siis AGPM Serveri pordi number tekstiväljale ja klõpsake OK
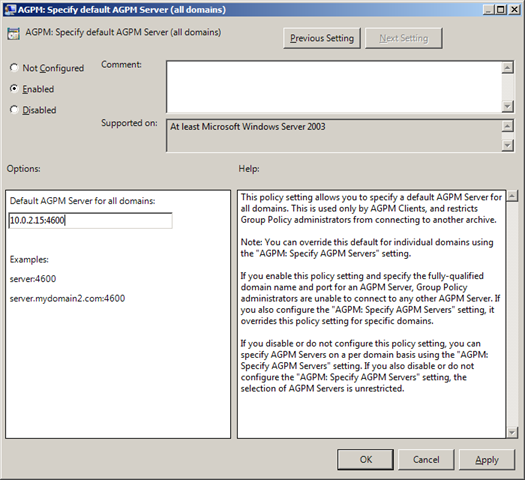
4. etapp. Nüüd peate võimaldama ligipääsu Johnile, et ta saaks GPO-sid üle vaadata ja redigeerida.
1. Ava GPMC arvutis, kuhu olete installinud AGPM kliendi. 2. Navigeeri ja klõpsa Change Control funktsioonil ja seejärel Domain Delegation aknal ning klõpsa nupule Add(Lisa)
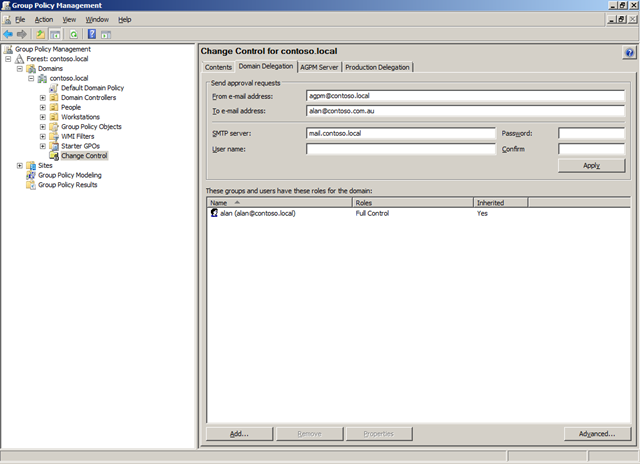
3. Valige kasutaja John ja seejärel valikust "Editor" ning seejärel vajutage nuppu OK
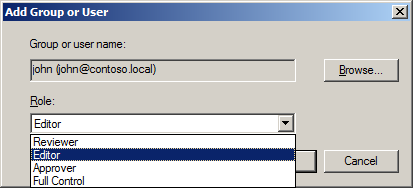
Nüüd on Johnil ligipääs ja võimalus redigeerida AGPMi
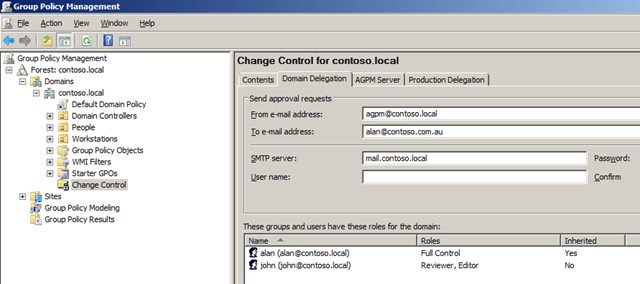
5. etapp. Uue kontrollitava GPO loomine
Nüüd logite sisse kasutajana John ja loote uue kontrollitud GPO ning lasete Alanil selle toimingu kinnitada.
1. Logi arvutisse sisse nagu John, millel on GPMC ja AGPM klient
2. Ava GPMC ja paremklõps Change Control peal ja seejärel nupul New Controlled GPO…
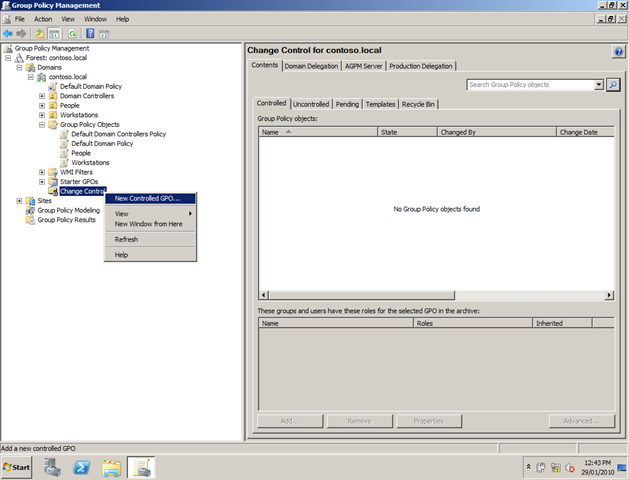
3. Täitke ettepaneku lahter- sel juhul saadetakse AGPMi administraatorile e-mail, et ta saaks uue kontrollitud GPO üle vaadata. Seejärel vajutage Submit(Kinnita)
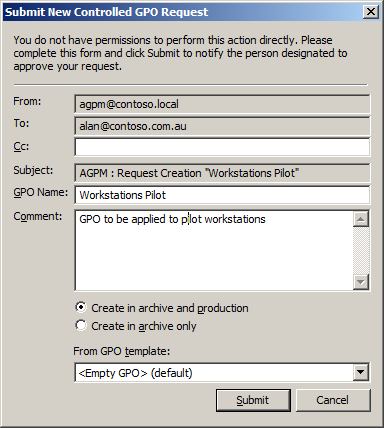
4. Klõpsake Close(Sule)
Märkus: Meiliserver ei ole seadistatud, mistõttu e-maili saatmine nurjus
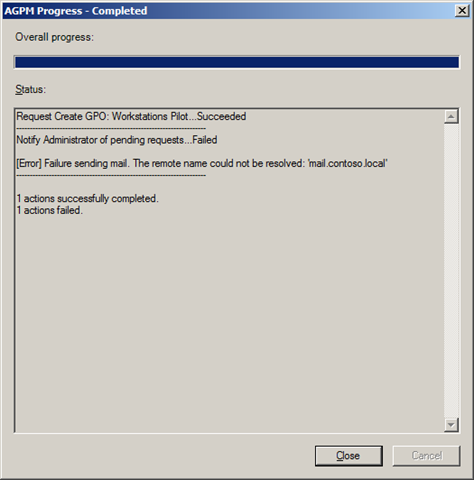
5. Vajuta pooleliolevale aknale. Nüüd saate vaadata menetletava taotluse kinnitamist.
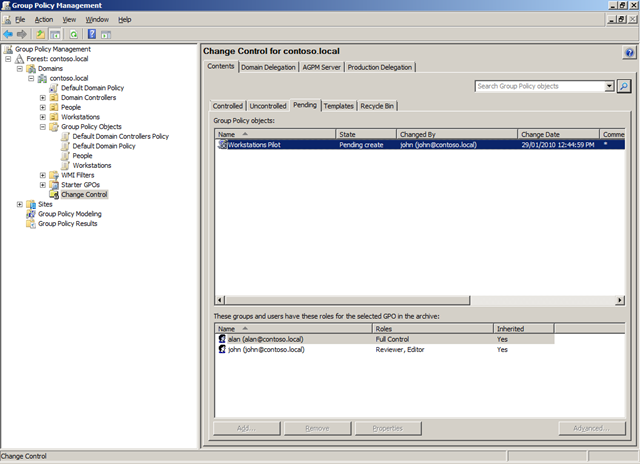
Nüüd kiidame heaks uue kontrollitava GPO taotluse.
6. Logi arvutisse sisse nagu Alan, millel on GPMC ja AGPM klient
7. Ava GPMC ja paremklõps Change Control peal, siis klõpsa Pending(poolelioleva) akna peal ja paremklõps ning kliki Approve
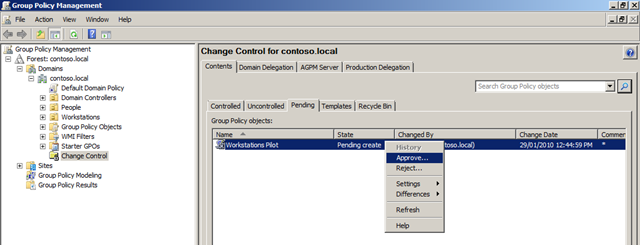
8. Lisa kommentaar enne kinnitamist, seejärel kliki nuppu Yes(Jah)
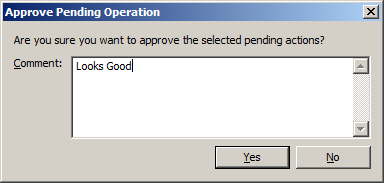
9. Oodake selle heakskiitu ja seejärel vajutage nuppu Close(Sule)
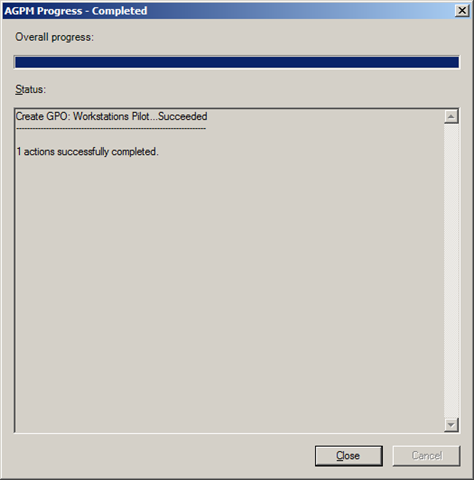
Märkus: See on etapp, milles Alan saab GPO-d manuaalselt Organisational Unitisse (OUsse) linkida.
6. etapp. Muudatuste tegemine GPO's
John vaatab ja redigeerib GPOd ning seejäre kinnitab Alan selle.
1. Logi sisse arvutisse, millel on installitud GPMC ja AGPM Client kasutajaga John
2. Ava GPMC ja klikka nupul Change Control ja seejärel Controlled Tab. Siis tee paremklõps GPO-l, mida tahad redigeerida ning klikka valikul Check Out.
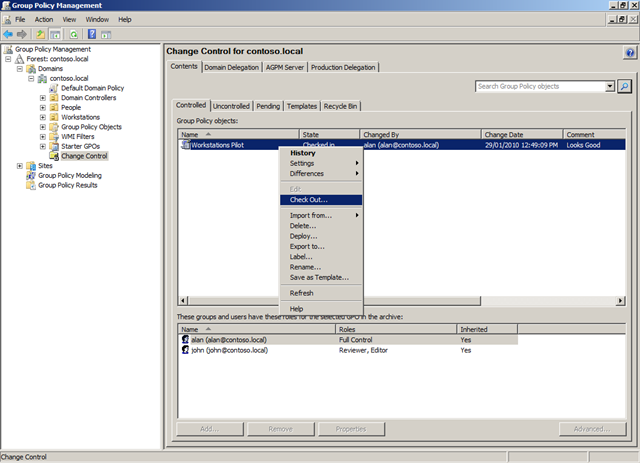
3. Sisesta kommentaar GPO kohta, mis kirjeldaks muudatust, mida hakkad läbi viima ning seejärel vajuta OK.
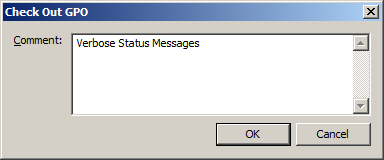
4. Siis kliki Close
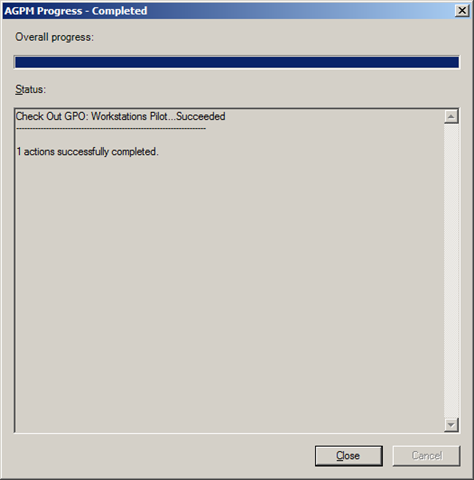
5. Mine tagasi GPOsse valikus Kontrollitud aken, tee paremklõps ja vajuta Edit(redigeeri)
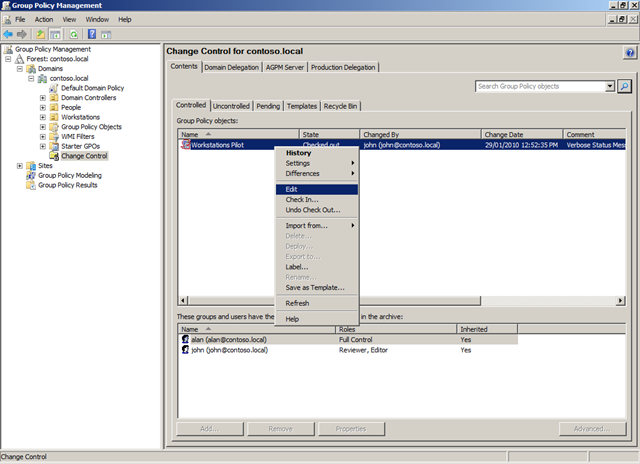
6. Nüüd muuda GPOd kasutades Group Policy Management Editori. Kui oled lõpetanud, lihtsalt sulge GPME.
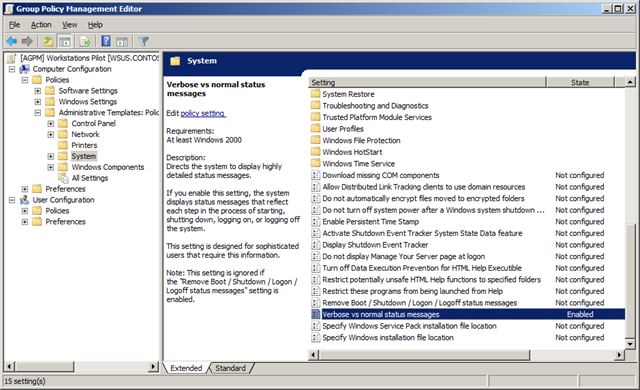
7. Paremklõps GPO ja seejärel nuppu Kontrolli In ...
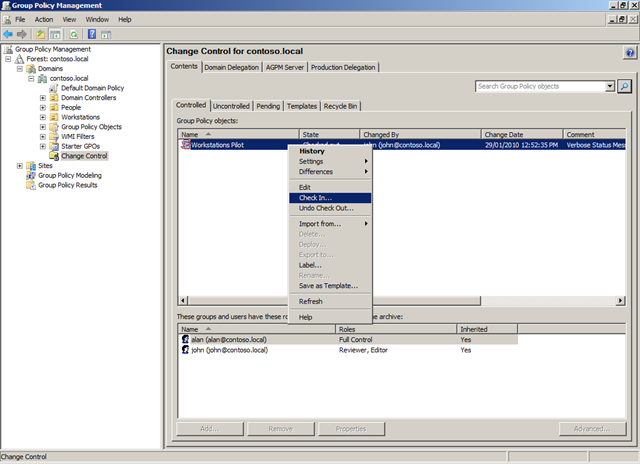
8. Sisesta muudatuse kirjeldus, mida soovid määrata check-iniga ning seejärel vajuta OK.
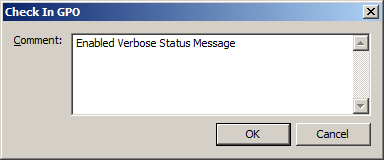
9. Vajuta Close(Sule)
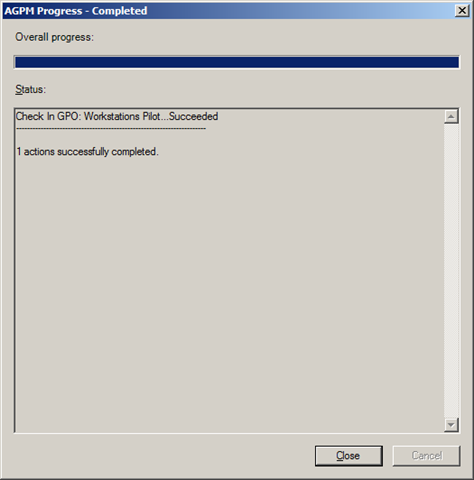
10. Paremklõps GPO'l ja klõpsake Deploy
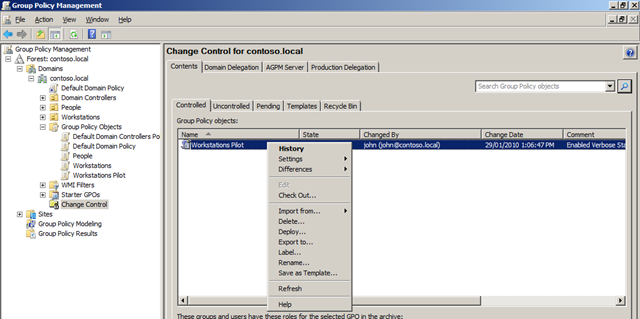
11. Täida kommentaari väli, kirjeldades muutust inimesele, kes seda üle vaatab. Seejärel Submit(kinnita)
Märkus: Pane tähele: see on hea koht, kuhu märkida oma muudatuse viitenumber.
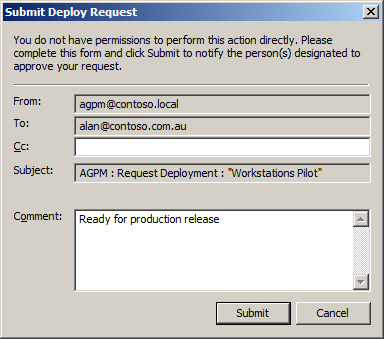
12. Kliki Close
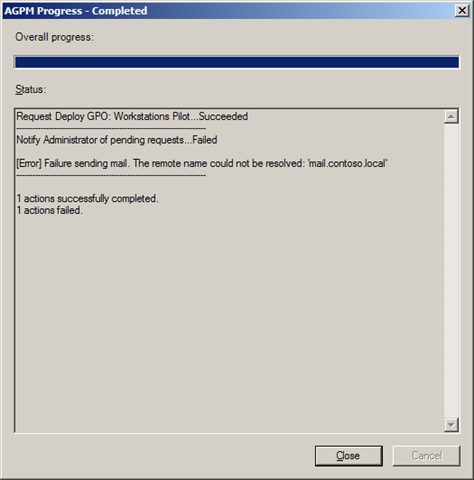
13. Nüüd avab sisse logitud Alan GPMC ja poolelioleva akna, seejärel teeb paremkliki GPO-l ja vajutab nupule History(ajalugu)
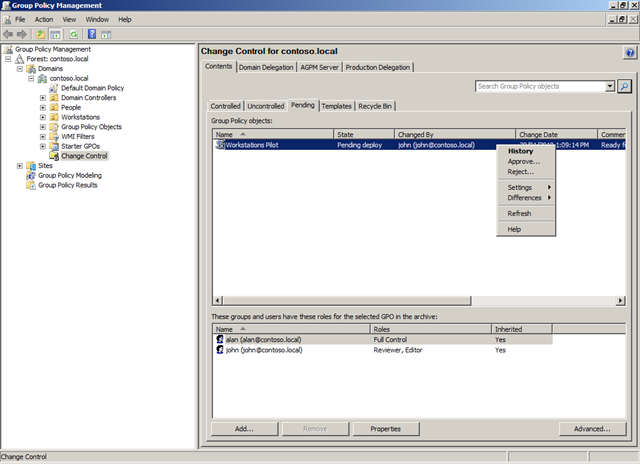
14. Siin saad vaadelda muudatusi ja GPO checkini ning checkouti ajalugu.
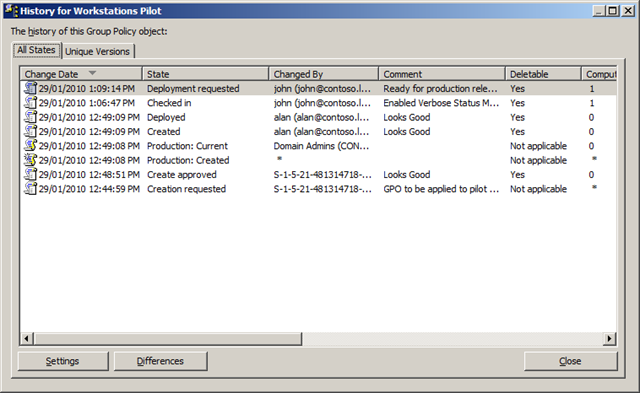
15. Võid samuti GPO-l paremkõlpsu teha, valida erinevused(Differences) ning seejärel valida HTML Raport
Märkus: nii saad HTML raporti, mis toob välja kõik muudatused, mis on GPOga tehtud.Nii saad kergesti üle vaadata ja eristada GPO sätteid. Esiletõstetud osa näitab valikuid, mida olete muutnud.
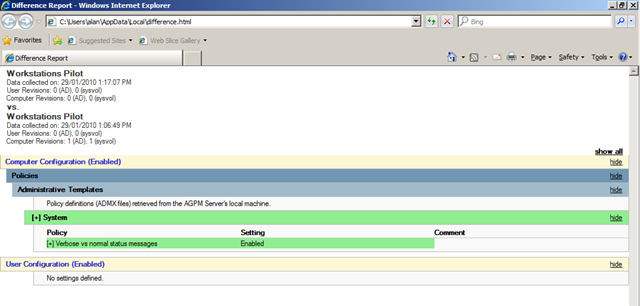
16. Kui olete rahul muutustega, siis paremklõps GPO'l ja vajuta Approve(kinnita)
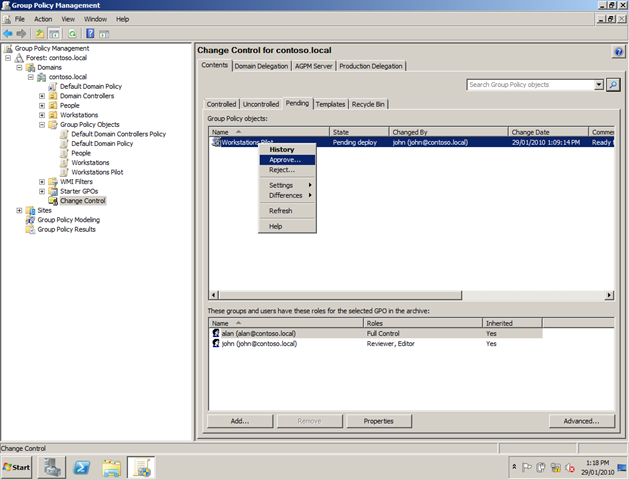
17. Uuesti. Lisa kommentaar GPO'sse, et olla seotud heakskiiduga ja seejärel klikka nuppu Jah
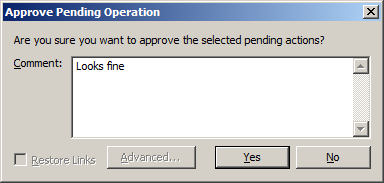
18. Kliki Close
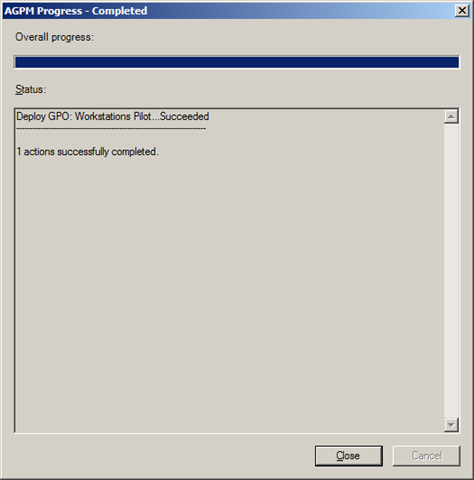
7. etapp. Muutma kontrollimata GPO-d kontrollituks
1. Logi arvutisse sisse nagu Alan, millel on GPMC ja AGPM klient 2. Ava GPMC ja klõpsa Change Control peal ja seejärel siis Uncontrolled(kontrollimata) lingile, seejärel paremklõps GPO'l, mida soovite "muuta/kontrollida" ja kliki Control
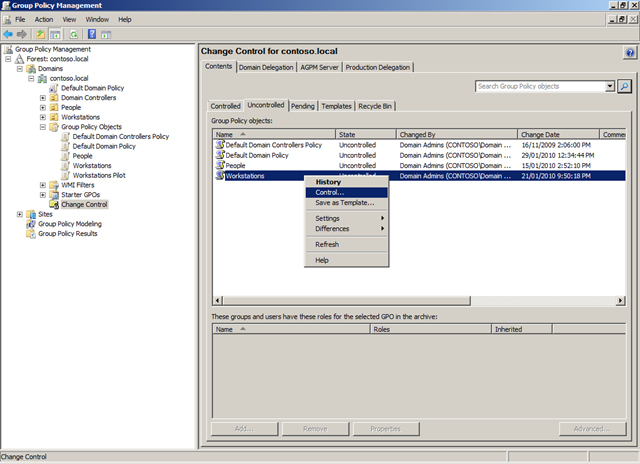
3. Lisa kommentaar GPO'sse nagu isiklik kommentaar, seejärel vajuta nuppu OK
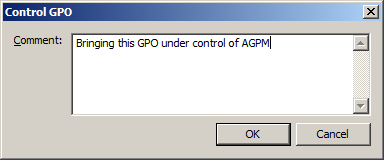
See Rühmapoliitika on nüüd kontrollitud
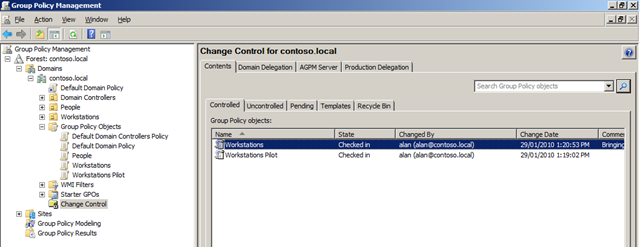
kasutatud materjalid
http://technet.microsoft.com/en-us/library/cc749396(v=ws.10).aspx
http://technet.microsoft.com/en-us/library/dd420466.aspx
http://www.grouppolicy.biz/2010/01/quick-start-step-by-step-for-advanced-group-policy-management-agpm-v4/
http://support.microsoft.com/kb/307882
http://www.grouppolicy.biz/tag/agpm/
http://www.microsoft.com/en-us/windows/enterprise/products-and-technologies/mdop/agpm.aspx