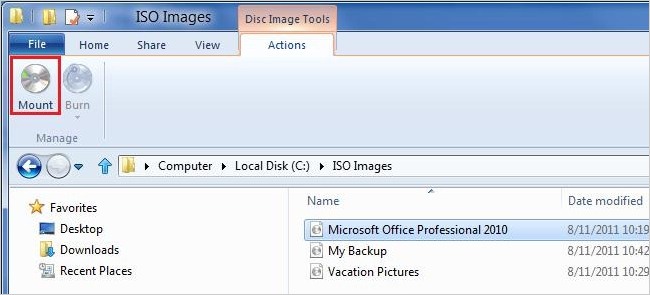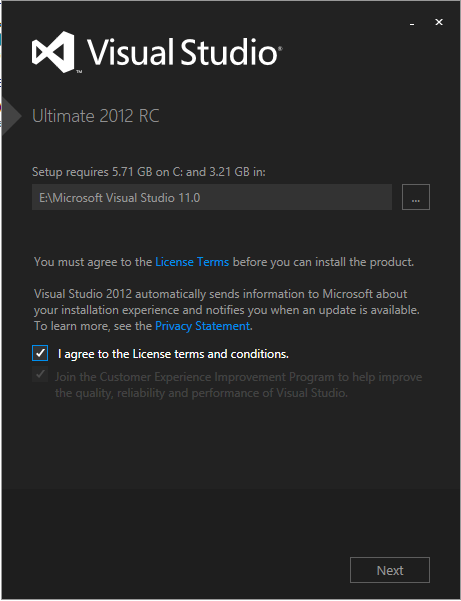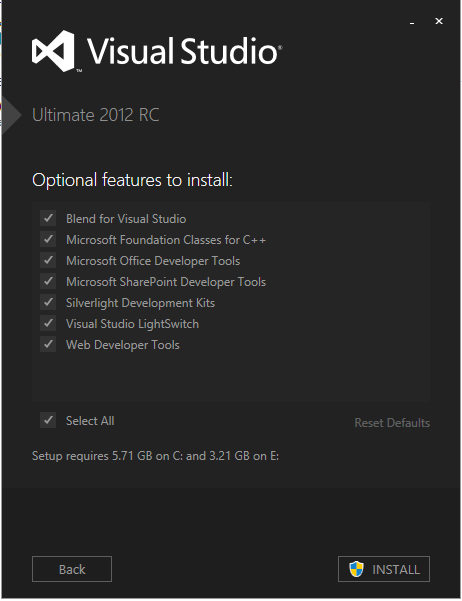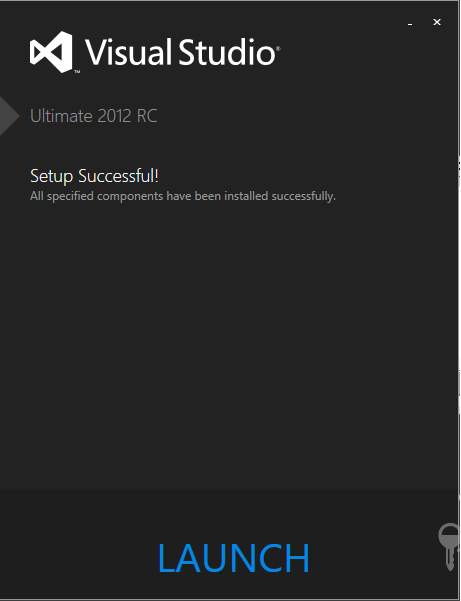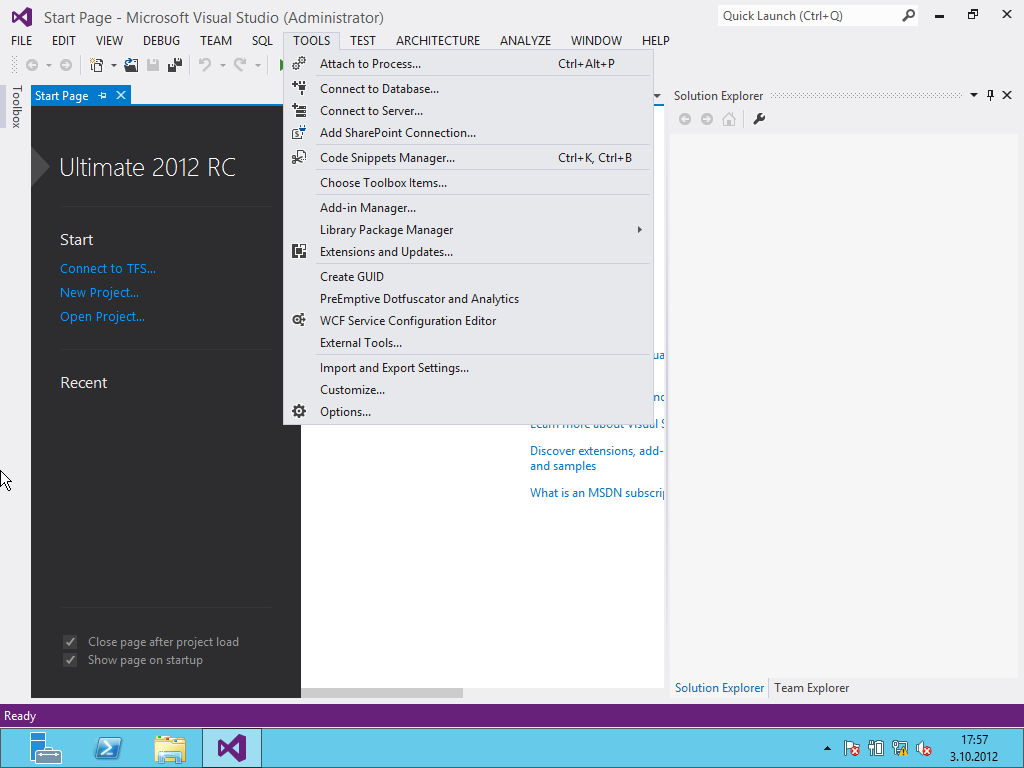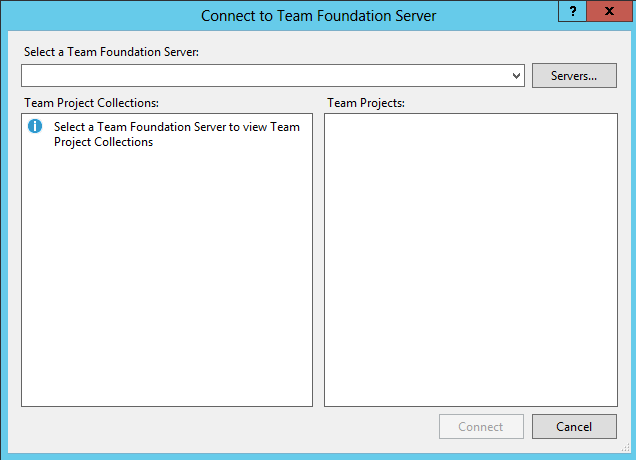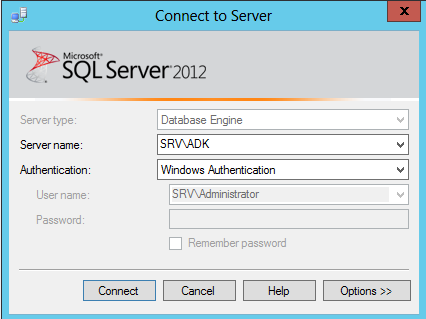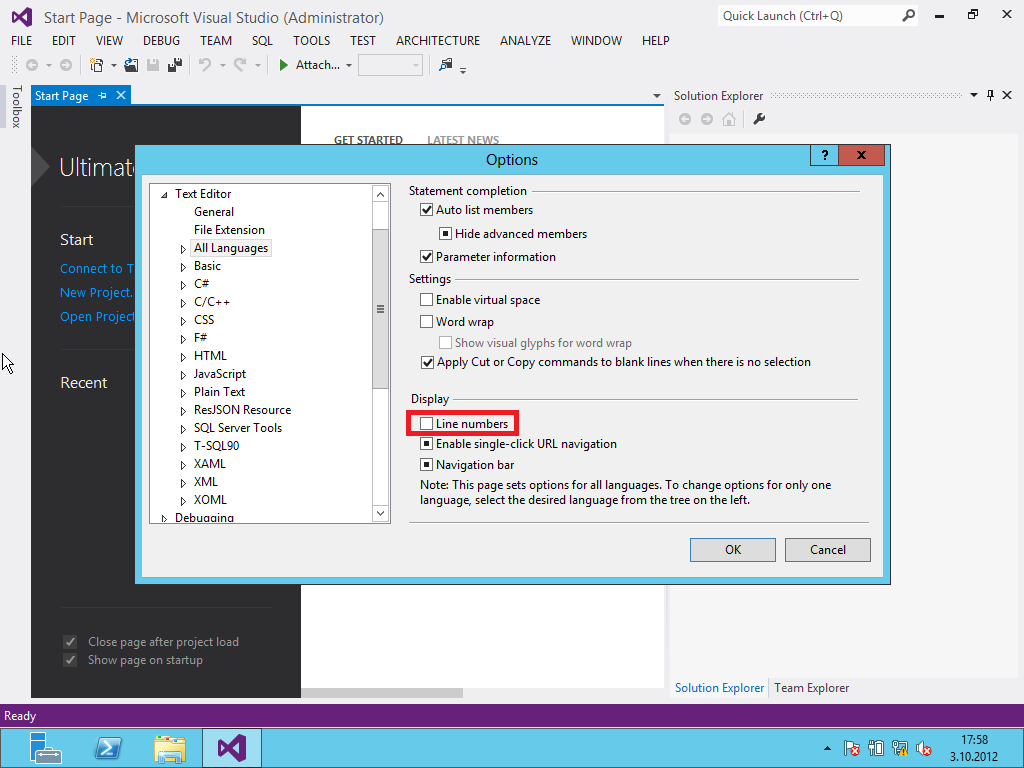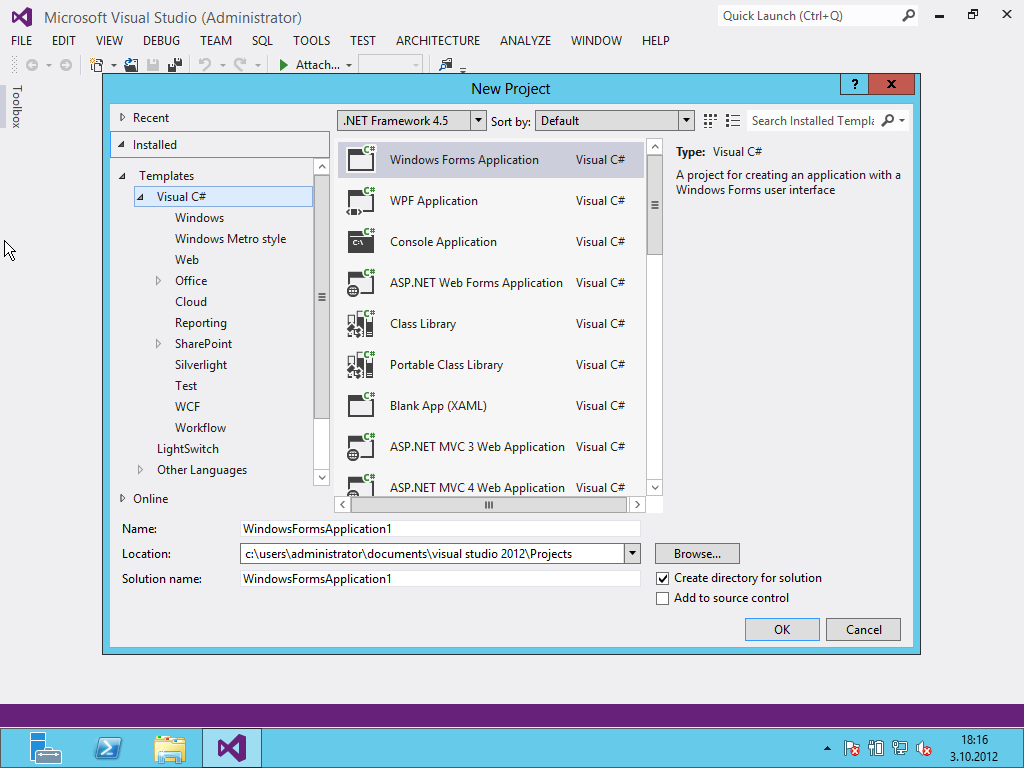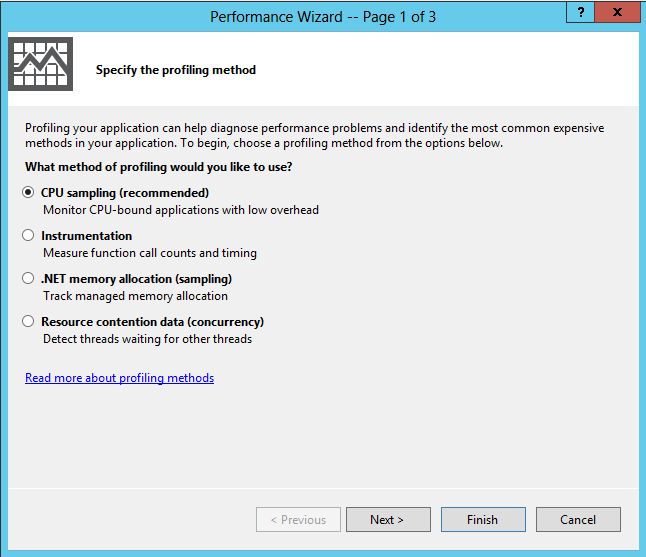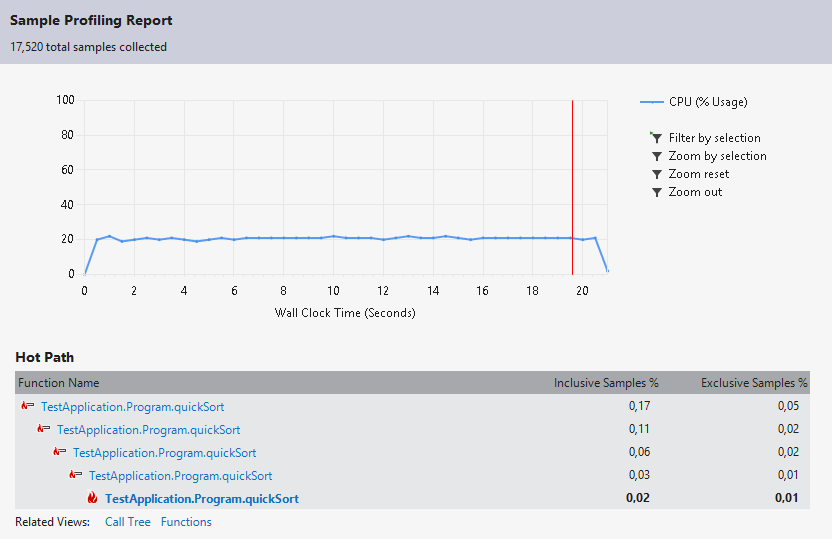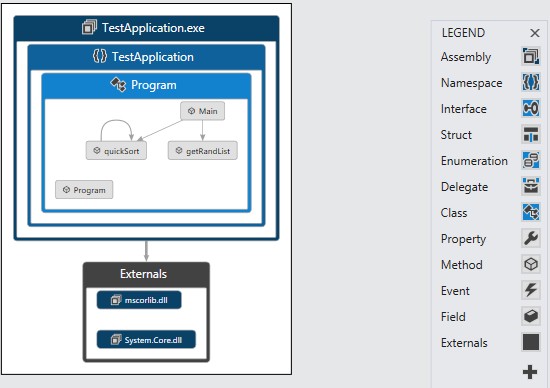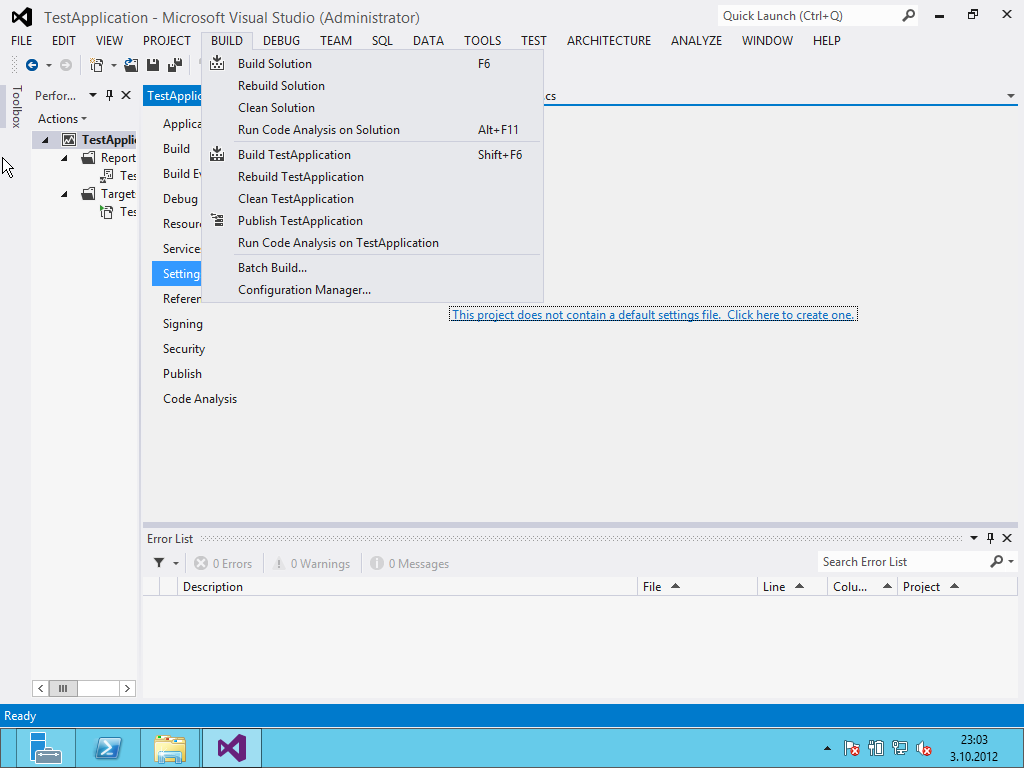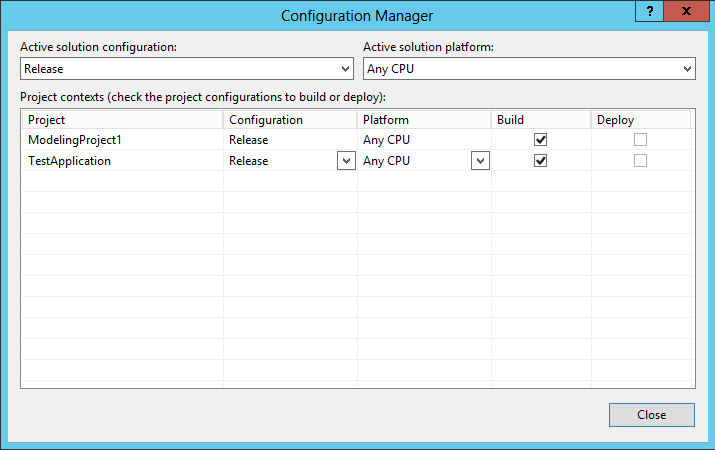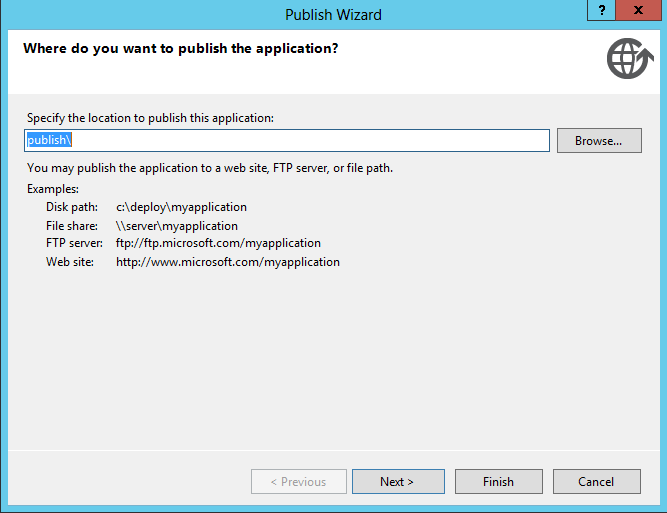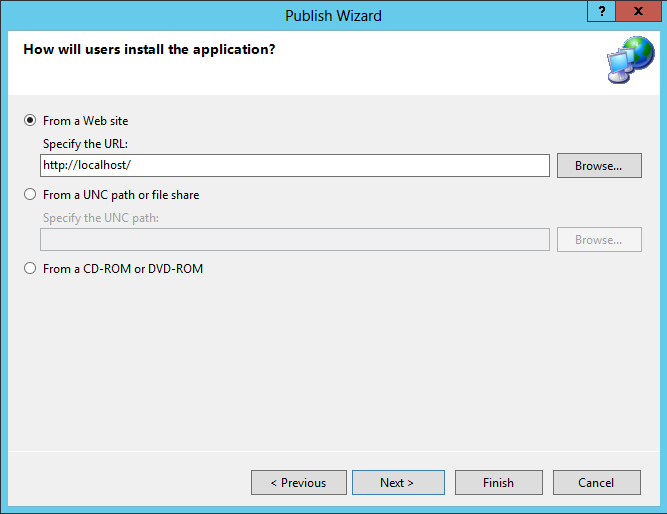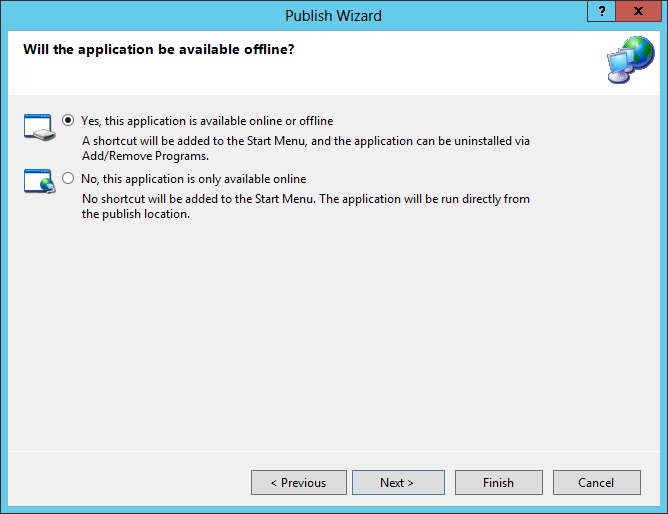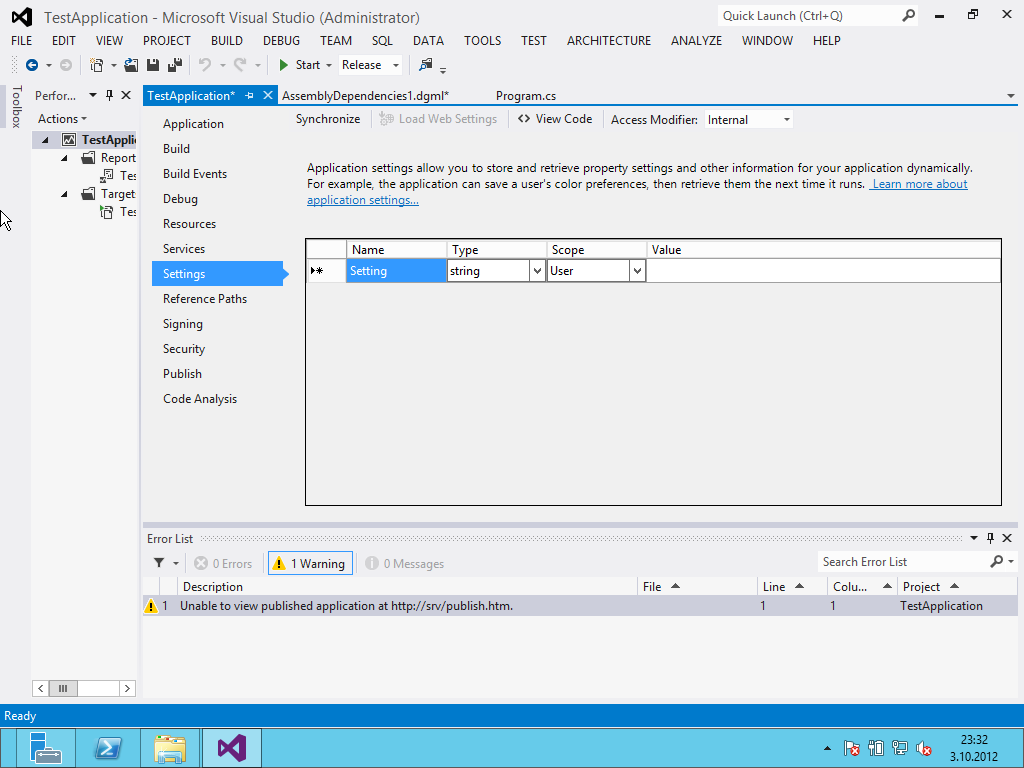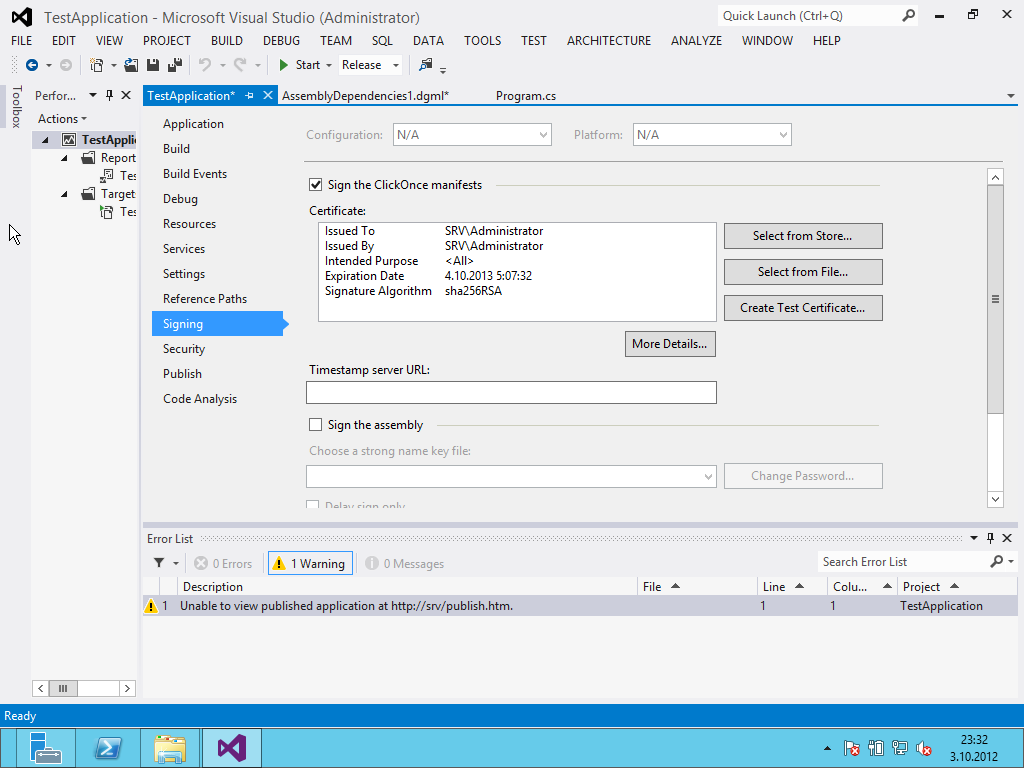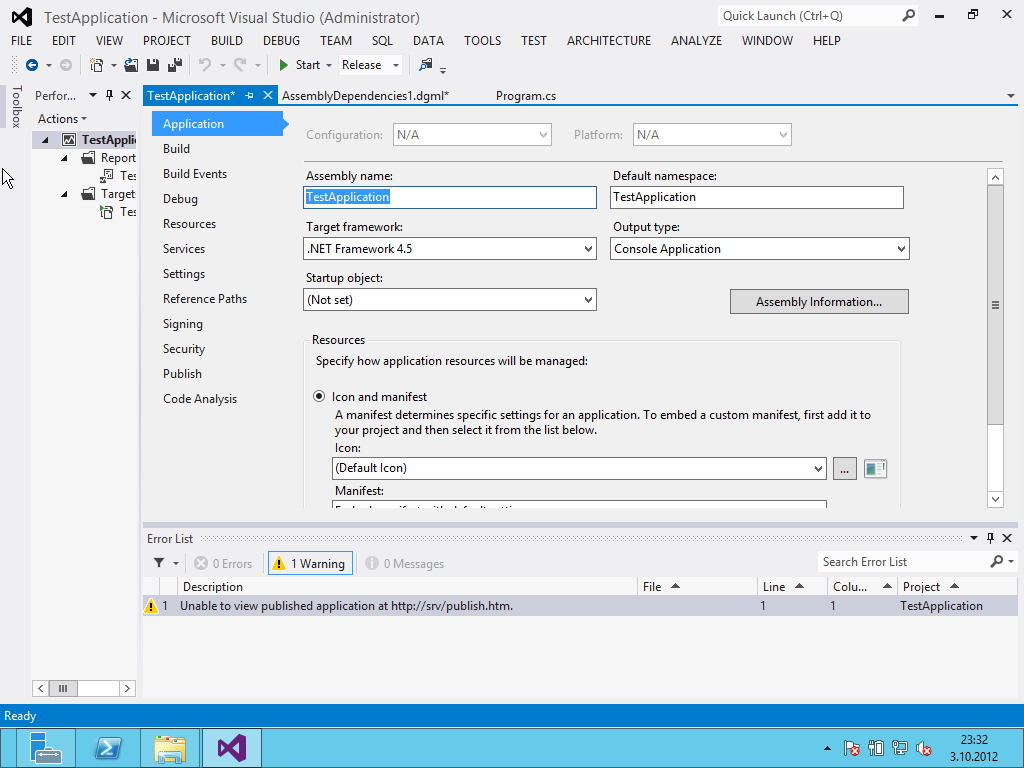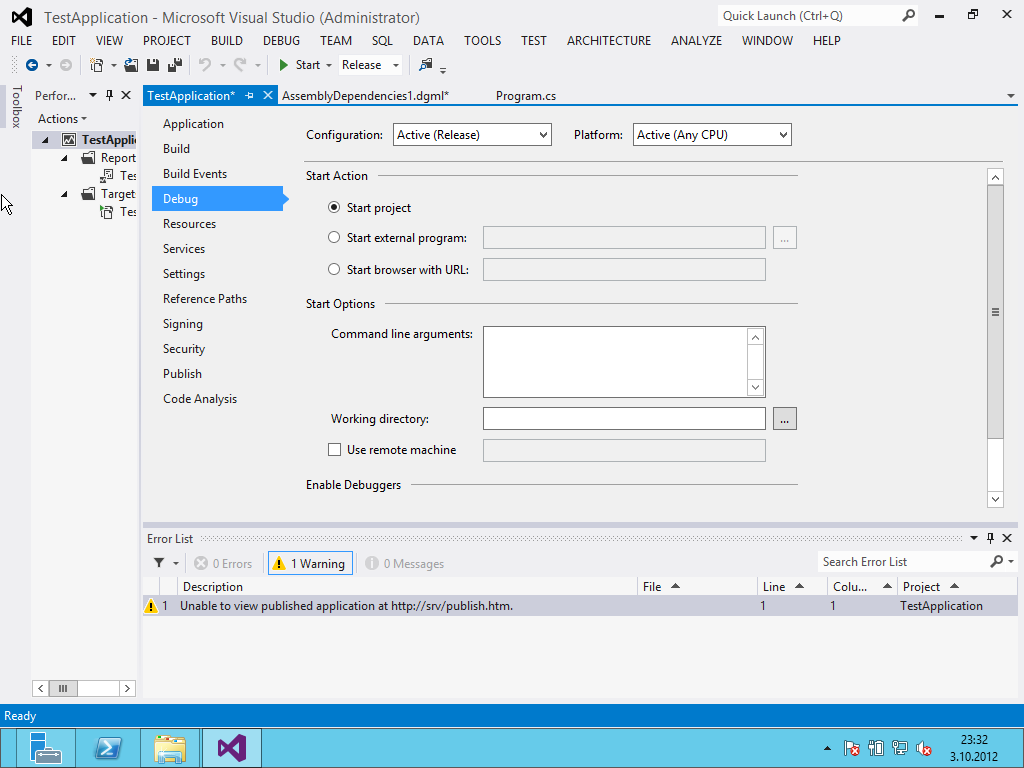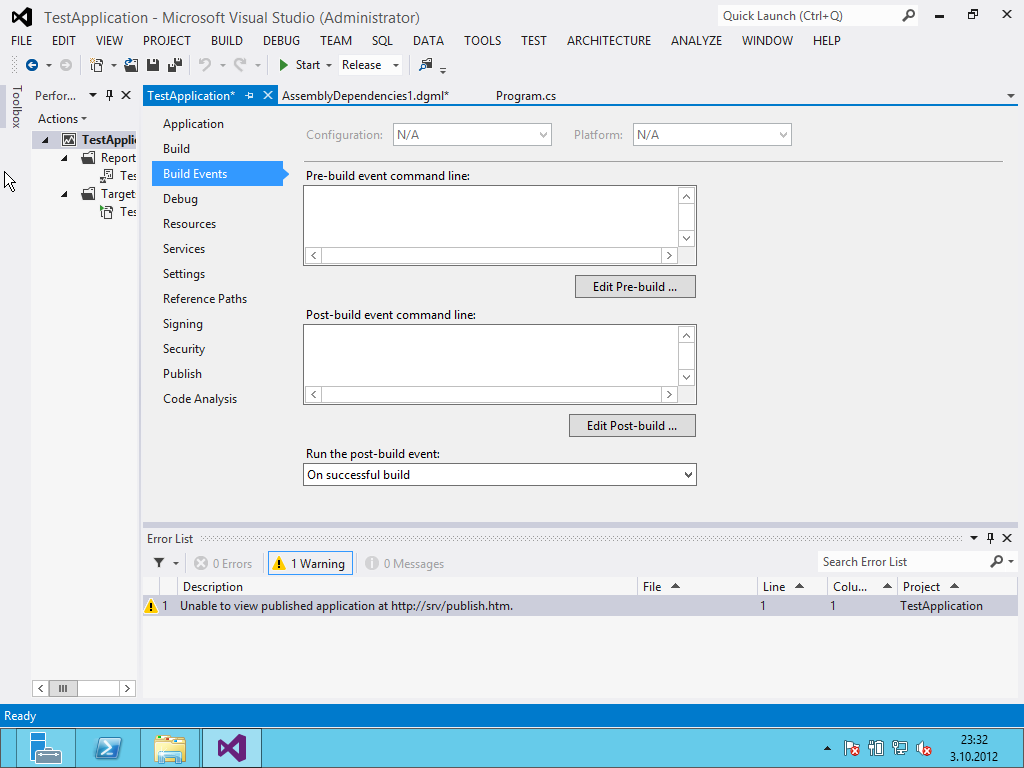Windows juhend: Visual Studio paigaldamine ning seadistamine Windows 8-l
Visual Studio 2012 paigaldamine
Paigalduse alustamine digitaalselt faililt
Digitaalselt .iso faililt Visual Studio paigaldamiseks on vaja kasutada mõnda emuleerimisprogrammi, näiteks:
- Windows 8 sisse ehitatud emuleerimist,
- http://www.daemon-tools.cc/eng/home,
- http://www.slysoft.com/en/virtual-clonedrive.html.
Visual Studio paigaldamine
Avanenud aknas tuleb valida paigaldamiseks sobiv kaust ning peab liituma EULA lepinguga. Samuti on olemas variant liitumaks Kliendi Kogemuse Parandamise programmiga, mis on vabatahtlik.
Järgmine aken näitab lisasid, mida on võimalik Visual Studioga koos paigaldada ning kasutada. "INSTALL" nupu vajutamine alustab Visual Studio 2012 paigaldamist ning võib võtta aega kümneid minuteid olenevalt arvutist. Peale paigaldamise lõppu teavitab programm, et komponendid on paigaldatud ning pakub võimalust Visual Studio tööle panna.
Visual Studio seadistamine
Menüüvaliku "TOOLS" alt leiab kõik vajaliku Visual Studio keskkonna seadistamise jaoks. Võimalik on:
- Varasemaid seadeid sisse tuua või olemasolevaid välja viia valikuga "Import and Export Settings...",
- Oma menüüd ning tegumiriba kohandada valikuga "Customize...",
- Kõike muud - nagu näiteks automaatse korrektori stiil ning erinevate programmeerimskeelte individuaalseid seadeid valikuga "Options...".
Samuti on võimalik "TOOLS" valiku alt muuta/lisada/juurde liita muid asju:
- "Attach to process..." valik lubab Visual Studiol ühenduda juba töötava programmi külge ning selle tegevust jälgida,
- "Connect to Database...", "Connect to Server..." ja "Add SharePoint Connection..." lubavad töö hõlbustamiseks erinevatel serveritel või andmebaasidel Visual Studioga ühenduda,
- "Extensions and Updates..." valik laseb internetist uusi lisasi alla laadida ning vanu ära kustutada.
Menüüvalikute "TEAM" ja "SQL" alt on võimalik:
- Ühenduda projektihaldusprogrammiga "Team Foundation Server",
- Ühenduda erinevate SQL andmebaasidega.
Programmeerija kõige tähtsam seadistus ajaloos
Järgmine seadistus on tõenäoliselt kõige tähtsam ning vajalikum seadistus Visual Studios üldse, sest ainult üks linnuke suudab ära hoida isiku kiilanemist ning ka üldist meelte nüristumist. Imelikul kombel on see säte vaikeolekus välja lülitatud. Sätte sisse lülitamine pole kohustuslik aga on rangelt soovituslik.
Projektide alustamine, testimine ning välja andmine
Uut projekti on võimalik alustada "FILE" menüü valikuga "New" -> "Project...":
- Tavaline projekt,
- Team projekt, eeldab Team Foundation Serveri olemasolu.
Projektide alt on võimalik valida mitmeid erinevaid valmiskirjutatud templiite vabalt valitud keeles või internetist alla laadida näidisprojekte.
Menüüvaliku "ANALYZE" alt saab valida:
- "Start Performance Analysis", mis teeb programmile üleüldise analüüsi,
- "Launch Performance Wizard...", kus on võimalik valida millist spetsiifilist asja testida,
- "Compare Performance Reports...", mis võimaldab varasemaid ning uuemaid jõudlusraporteid võrrelda,
- "Concurrency Visualizer", mis võimaldab näha erinevate lõimete tööd ning ka seda, et milline lõim mille taga ootab,
- "Analyze Solution for Code Clones", mis analüüsib koodi ning pakub välja kohad, kus võiks sarnase koodi eraldi meetodisse tõsta.
Menüüvaliku "ARCHITECTURE" saab valida:
- "New Diagram...", kus saab luua ERD andmemudeli,
- "Generate Dependancy Graph", mis loob sõltuvuste graafi aktiivse projekti suhtes.
Programmi kasutusse andmine ning levitamine
Programmi saab tavakasutajale kasutatavaks teha "BUILD" -> "Configuration Manager..." alt. Avanenud aknas peab "Active Solution Configuration" valiku muutma "Release" peale - või kui see ei aita siis käsitsi iga nimekirja valiku taga muutma "Configuration" "Release" peale. Samuti on võimalik valida x86 või x64 platvormi peale kompileerimist, mis vähendab programmi mahtu ning optimeerib programmi sellele platvormile.
Et faili optimaalsemalt levitada peab valima menüüvaliku "Publish [Application Name]". Avanenud aknas peab valima asukoha, kuhu fail salvestada. Asukoht võib olla:
- Kaust kohalikul kettal,
- Jagatud võrgukaust,
- FTP server,
- Veebileht.
Avanenud aknas saab valida kuidas programm paigaldatakse:
- Veebilehelt,
- Jagatud võrgukettalt,
- Väliselt meediumilt.
Järgmises aknas peab valima seda, kuidas kasutajad saavad programmile ligi:
- Programm paigaldatakse kasutaja kettale,
- Programmile pääseb ligi läbi võrgu.
MÄRKUS - on soovitatud määrata vaikeväärtuste fail, mida on võimali määrata "PROJECT" -> "[Application Name] Properties..." alt. Samuti saab sealt määrata:
- Programmi allkirjastanud isikut/organisatsiooni,
- Versiooni numbrit,
- Programmi ikooni,
- Debugimiseks kasutatavaid käsurea väärtusi ning "Post-" ja "Prebuild" käsurea argumente.
Kasutatud kirjandus
- http://msdn.microsoft.com/en-us/library/e2h7fzkw.aspx,
- http://msdn.microsoft.com/en-us/library/dd648127.aspx,
- MÄRKUS - kuna Visual Studio 2012 on suhteliselt uus ning õpetusi/juhendeid ei eksisteeri või on teemast mööda, siis pidin kõik omal käel kirjeldama/selgeks tegema.