HTC One M8: Difference between revisions
| (22 intermediate revisions by the same user not shown) | |||
| Line 1: | Line 1: | ||
=Autor= | |||
'''Nimi:''' Martin Kokk <br> | |||
'''Rühm:''' A21 <br> | |||
'''Aasta:''' 2017 | |||
=Sissejuhatus= | =Sissejuhatus= | ||
Antud artikkel räägib kuidas toimub nutiseadme operatsioonisüsteemi vahetus nutitelefonis HTC One M8, vahetades nutiseadme enda operatioonisüsteemi Android 6.0 | Antud artikkel räägib kuidas toimub nutiseadme operatsioonisüsteemi vahetus nutitelefonis HTC One M8, vahetades nutiseadme enda operatioonisüsteemi Android 6.0 (Marshmellow) välja kõige uuema operatsioonisüsteemiga Android 8.0 (Oreo). Samuti tuua välja vajaminevad rakendused uue operatsioonisüsteemiga töötamiseks. | ||
=Enne paigaldamist= | =Enne paigaldamist= | ||
| Line 6: | Line 11: | ||
==Andmete varundamine== | ==Andmete varundamine== | ||
Andmete varundamiseks on mitmeid mooduseid, saab kasutada erinevaid äppe, mis teevad töö sinu eest ära ja varundavad failid kuhugile pilve või varundada andmeid otse mälukaardile, juhul kui telefonil on võimalus lisada mälukaart. SMS’ide ja telefoni kõnede logi varundamiseks on olemas äpp nimega "SMS Backup +", samuti saab selle äpiga ka taastada SMS’e ja kõnede logi, kuna äpp on seotud Google kontoga. Pilte saab varundada samuti Google abiga, nimelt peab siis olemas olema äpp nimega "Google Photos", kuhu laetakse ülesse kõik pildid ja kuvatõmmised. Samuti saab pilte salvestada ka mälukaardile. Google kontoga telefoni ühendamine jätab meelde ka kontaktid ja paigaldatud rakendused. Operatsioonisüsteemi varundamist saab lihtsalt teha ''Recovery mode''-is. Antud ülesande juures varundasin oma vana operatsioonisüsteemi mälukaardile. | |||
Andmete varundamiseks on mitmeid mooduseid, saab kasutada erinevaid äppe, mis teevad töö sinu eest ära ja varundavad failid kuhugile pilve või varundada andmeid otse mälukaardile, juhul kui telefonil on võimalus lisada mälukaart. SMS’ide ja telefoni kõnede logi varundamiseks on olemas äpp nimega | [[File:HTC_M8_backup.png|100px|left]] | ||
==Riistvara tuvastamine== | ==Riistvara tuvastamine== | ||
Nutiseadme riistvara tuvastamiseks on erinevaid variante, kõige üldisemalt saab teada internetist otsides, kui aga tahta täpsemalt teada, mis riistvara konkreetses nutiseadmes on, siis selleks on väga hea variant tõmmata alla rakendus nimega | |||
Kasutatava seade HTC One M8 tootjaks on HTC, protsessor on Qualcomm MSM8974PRO-AB Snapdragon 801 ja protsessori arhitektuuriks on ARMv7. | Nutiseadme riistvara tuvastamiseks on erinevaid variante, kõige üldisemalt saab teada internetist otsides, kui aga tahta täpsemalt teada, mis riistvara konkreetses nutiseadmes on, siis selleks on väga hea variant tõmmata alla rakendus nimega "Droid Hardware Info“. | ||
Kasutatava seade HTC One M8 tootjaks on HTC, protsessor on Qualcomm MSM8974PRO-AB (Snapdragon 801) ja protsessori arhitektuuriks on ARMv7. | |||
{|style="float:left" | |||
|[[Image:Riistvara01.png|100px]] | |||
|[[Image:Riistvara02.png|100px]] | |||
|} | |||
==Sobiva tarkvara valik== | ==Sobiva tarkvara valik== | ||
| Line 17: | Line 58: | ||
=Uue operatsioonisüsteemi paigaldamine= | =Uue operatsioonisüsteemi paigaldamine= | ||
Uue operatsioni süsteemi paigaldamiseks on vaja teha mitmeid tegevusi: esiteks on vaja telefon lukust lahti teha, teiseks on vaja paigaldada Recovery image ja kolmandaks on vaja lisada laadida telefoni failid, mida siis paigaldada. | Uue operatsioni süsteemi paigaldamiseks on vaja teha mitmeid tegevusi: esiteks on vaja telefon lukust lahti teha, teiseks on vaja paigaldada ''Recovery image'' ja kolmandaks on vaja lisada laadida telefoni failid, mida siis paigaldada. | ||
==Telefoni lukust lahti tegemine== | ==Telefoni lukust lahti tegemine== | ||
Telefoni lukust lahti tegemiseks peab kõige pealt paigaldama arvutisse vajalikud programmid, milleks on: adb ja fastboot. Need saab kätte internetist eraldi otsides või ühe korraga alla paigaldades arvutisse Android STK. Järgmiseks peab minema telefonis arendaja seadetesse, ja lubama USB silur ehk USB debugger. Arendajate seaded on telefoni ostes lukust lahti tegemata, aga selle saab lukust lahti kui minna Seaded -> Info telefoni kohta -> Tarkvara Informatsioon ja vajutada seitse korda järjest versiooni numbri peale. Peale seda peab minema | Telefoni lukust lahti tegemiseks peab kõige pealt paigaldama arvutisse vajalikud programmid, milleks on: ''adb'' ja ''fastboot''. Need saab kätte internetist eraldi otsides või ühe korraga alla paigaldades arvutisse Android STK. Järgmiseks peab minema telefonis arendaja seadetesse, ja lubama USB silur ehk ''USB debugger''. Arendajate seaded on telefoni ostes lukust lahti tegemata, aga selle saab lukust lahti kui minna Seaded -> Info telefoni kohta -> Tarkvara Informatsioon ja vajutada seitse korda järjest versiooni numbri peale. Peale seda peab minema ''Bootloader''-isse, selleks tuleb telefon välja lülitada ja hoida korraga all alumist heli nuppu ja toitenuppu. ''Bootloader''-is tuleb valida valik ''fastboot''. Seejärel tuleb telefon ühendada arvutiga ja avada käsurida kohas, kus on paigaldatud ''adb'' ja ''fastboot''. | ||
Käsureale peab sisestama järgmise käsu et saada kätte turvamärgis ehk ''token''. | |||
<source lang="bash">fastboot oem get_identifier_token</source> | |||
Peale turvamärgi kättesaamist peab registreerima kasutajaks [https://www.htcdev.com/ https://www.htcdev.com/] lehel, et sisestada vastavasse kohta turvamärgis. Seda on vaja selleks, et HTC saadaks meilile faili <code>Unlock_code.bin</code>, millega saab telefoni lukust lahti käsuga | |||
<source lang="bash">fastboot flash unlocktoken Unlock_code.bin</source> | |||
Seejärel tuleb valida valik ''Yes'' ja vajutada toitenuppu ning peale telefoni taaskäivitamist on telefon lukust lahti. | |||
{|style="float:left" | |||
|[[Image:Bootloader.JPG|100px]] | |||
|[[Image:Unlock.JPG|100px]] | |||
|} | |||
==Recover Image paigaldamine== | ==Recover Image paigaldamine== | ||
Recovery Image paigaldamiseks on vaja allalaadida TWRP fail, mis tuleb üle USB paigaldada telefoni. Selleks on vaja jällegi olla Bootloaderis ja fastboot moodis, et paigaldada telefoni recovery | ''Recovery Image'' paigaldamiseks on vaja allalaadida TWRP fail, mis tuleb üle USB paigaldada telefoni. Selleks on vaja jällegi olla Bootloaderis ja fastboot moodis, et paigaldada telefoni ''recovery imag''e. Selleks on vaja sisestada käsk: | ||
<source lang="bash">fastboot flash recovery twrp-3.1.1-0-m8.img</source> | |||
Peale seda tuleb teha telefonile taaskäivitus ning seejärel on ''recovery image'' paigaldatud. | |||
[[File:TWRP.png|100px|left]] | |||
==Failide paigaldamine ja operatsioonisüsteemi installimine== | ==Failide paigaldamine ja operatsioonisüsteemi installimine== | ||
Operatisoonisüsteemi paigaldamiseks tuleb käivitada | Operatisoonisüsteemi paigaldamiseks tuleb käivitada ''bootloader'' ja sealt valida ''Recovery'', et minna ''Recovery'' moodi. Järgmiseks on vaja laadida telefoni järgnevad failid asukohta <code>/sdcard</code>: lineage-15.0-20171016-UNOFFICIAL-m8.zip, open_gapps-arm-7.0-pico-20171019.zip, SuperSU-v2.82-201705271822.zip. Seejärel peab telefonist eemaldama järgnevad sektsioonid, seda saab teha valides ''Wipe'' -> ''Advanced Wipe'': ''Dalvik'', ''Cache'', ''System'' ja ''Data''. | ||
Uue operatsioonisüsteemi paigaldamiseks tuleb valida ''Rrcovery'' moodist valik ''Install'' vajutada "LineageOS 15.0" <code>.zip</code> faili peale ja liigutada noolt paremale selleks et alustada paigaldamist. Peale paigaldamist on soovitatav kohe samamoodi ära paigaldada ka "Open GApps" ja "SuperSU". | |||
{|style="float:left" | |||
|[[Image:Wipe.png|100px]] | |||
|[[Image:Flash.png|100px]] | |||
|} | |||
=Tarkvara paigaldamine= | =Tarkvara paigaldamine= | ||
Vajaliku tarkvara paigaldamiseks tuleb sisse logida | Vajaliku tarkvara paigaldamiseks tuleb sisse logida "Play Store" äpp-i, mis tuli kaasa "Open GApps" paigaldamisel. Rakendusest "Play Store" saab alla laadida äppid: Hacker’s Keyboard, Home Remote Control, JuiceSSH, SSHelper, TeamViewer, Termux. Tarkvara uuendamiseks tuleb "Play Story"-s sisse lülitada automaatne uuendamine. | ||
[[File:Apps.png|100px|left]] | |||
==Paigaldatud tarkvara testminie== | ==Paigaldatud tarkvara testminie== | ||
Paigaldatud tarkvara testimisel selgus, et kaamera videote tegemisel ei salvestata videot või ei saa seda esitada, samuti ei ole võimalik toitenuppu redigeerida nii, et selle alla vajutamisel tuleksid ette valikud Soft Boot, Recovery mode ja Bootloader. Küll aga töötas traadita andmeside, kõned, helivaljususe muutmine, Bluetooth ja Wifi. | Paigaldatud tarkvara testimisel selgus, et kaamera videote tegemisel ei salvestata videot või ei saa seda esitada, samuti ei ole võimalik toitenuppu redigeerida nii, et selle alla vajutamisel tuleksid ette valikud ''Soft Boot'', ''Recovery mode'' ja ''Bootloader''. Küll aga töötas traadita andmeside, kõned, helivaljususe muutmine, Bluetooth ja Wifi. | ||
==Varundatud andmete taastamine== | ==Varundatud andmete taastamine== | ||
Varundatud andmete taastamiseks pidi Play | Varundatud andmete taastamiseks pidi "Play Story"-st allalaadima "Google Drive“ äpi. Peale "Google Drive“ paigaldamist pidi äppi sisse logima ja vastavad failid allalaadima, nii saab failid taastatud. Sõnumite taastamiseks pidi allalaadima äpi "SMS Backup +“ ja sinna sisse logima. | ||
==Midnight Commander== | ==Midnight Commander== | ||
Minight | ''Minight Commander''-i (MC) paigaldamiseks tuleb kõigepealt allalaadida ''Midnight Commander''-i "apk" fail, paigaldada "Busy Box" tarkvara telefoni ja seejärel paigaldada MC. Peale paigaldamist tuleb käivitada "Termux", soovitatav on enne "Termux"-i käivitamist käivitada "Hacker’s Keyboard", et oleks kergem terminalis käske sisestada. "Hacker’s Keyboard" tuleb kõige pealt äpist lubada. | ||
"Termux"-is tuleb sisse trükkida käsk <code>su</code> ,et anda Termuxile root õigused ja seejärel käivitada Midnight Commander käsuga <code>mc</code>. | |||
{|style="float:left" | |||
|[[Image:Hackers_Keyboard.png|100px]] | |||
|[[Image:Midnight.png|100px]] | |||
|[[Image:Termux.png|300px]] | |||
|} | |||
==IP-, MAC-aadressi tuvastamine== | ==IP-, MAC-aadressi tuvastamine== | ||
IP-, MAC-aadressi tuvastamiseks on vaja minna äppi Termux, seal panna käsk | IP-, MAC-aadressi tuvastamiseks on vaja minna äppi "Termux", seal panna käsk <code>su</code> ,et minna root õigustesse. Aadresside kätte saamiseks on käsk <code>ifconfig</code>. Selle käsuga on näha, et minu seadme IP on 192.168.0.25 ja MAC aadress on 00:EE:BD:B0:AE:02. | ||
[[File:IP_MAC.png|300px|left]] | |||
==SSH võtmega logimine== | ==SSH võtmega logimine== | ||
SSH võtmega logimiseks on kõigepealt vaja genereerida võti. Seda saab teha | SSH võtmega logimiseks on kõigepealt vaja genereerida võti. Seda saab teha "Termux"-is, kuhu on vaja installida "openssh" tarkvara, käsuga: | ||
<source>pkg install openssh</source> | <source lang="bash">pkg install openssh</source> | ||
Seejärel tuleb genereerida ssh võti, käsuga: | Seejärel tuleb genereerida ssh võti, käsuga: | ||
<source>ssh-keygen -b 4096 -a 1000 -C "Martin Kokk"</source> | <source lang="bash">ssh-keygen -b 4096 -a 1000 -C "Martin Kokk"</source> | ||
Võtme algoritmiks on rsa pikkusega 4096 bitti, KDF väärtusega 1000 ja kommentaariga „Martin Kokk“. Selleks et logida enos.itcollege.ee serverisse on vaja enne kopeerida avalik võti serverisse, käsuga: | Võtme algoritmiks on rsa pikkusega 4096 bitti, KDF väärtusega 1000 ja kommentaariga „Martin Kokk“. Selleks et logida "enos.itcollege.ee" serverisse on vaja enne kopeerida avalik võti serverisse, käsuga: | ||
<source>ssh-copy-id -i ~/.ssh/id_rsa makokk@enos.itcollege.ee</source> | <source lang="bash">ssh-copy-id -i ~/.ssh/id_rsa makokk@enos.itcollege.ee</source> | ||
Peale võtme kopeerimist on võimalik logida serverisse ilma parooli sisestamata, käsuga „ssh makokk@enos.itcollege.ee“. | Peale võtme kopeerimist on võimalik logida serverisse ilma parooli sisestamata, käsuga „ssh makokk@enos.itcollege.ee“. | ||
[[File:SSH_enos.png|300px|left]] | |||
==Graafiline kaughaldus== | ==Graafiline kaughaldus== | ||
Graafiliseks kaughalduseks on hea kasutada | Graafiliseks kaughalduseks on hea kasutada "TeamViewer"-it. Selle kasutamiseks on vaja paigaldadat "TeamViewer"-i tarkvara nii arvutile kui ka telefonile. Telefonilt ühendumiseks arvutisse on vaja teada arvutis oleva "TeamViewer"-i ID-d ja parooli. "TeamViewer" on turvaline kuna sealne andmeliiklus on krüpteeritud, mis põhineb RSA 2048 avalikul ja privaatsel võtmel. Samuti saadetakse kahtlase tegevuse korral meil, et kasutaja taastaks oma salasõna. | ||
[[File:TeamView.png|300px|left]] | |||
=Kokkuvõte= | |||
Antud töö käigus sai paigaldatud nutiseadmele HTC One M8 uus operatsioonisüsteem LineageOS 15.0 ehk Android 8.0 ja paigaldatud süsteemiadministraatori tarkvara. Operatsioonisüsteemi vahetamine möödus edukalt, samuti ka tarkvara paigaldus. Ainukesteks raskusteks osutus vastava operatsioonisüsteemi otsimine ja enda telefoni lukust lahti tegemine kuna telefoni mikroUSB ühendus on vigane ning selle tõttu ühendus arvutiga kadus pidevalt. Kuna varem polnud telefonide operatsioonisüsteemide vahetamisega tegelenud, siis see oli hea algus sellele. Pole kindel, kas tulevikus kõiki äppe kasutama hakkan, aga plaan on enda vana seade ära parandada ja vajadusel kasutusele võtte, sest uus operatsioonisüsteem annab juurde rohkem võimalusi telefoni kasutada, kuna seal on olemas root õigus, mida enda uuemas telefonis ei ole. Inimestel, kes pole varem operatsioonisüteemi vahetamisega nutiseadmel kokku puutunud, on soovitatav teha põhjalik otsing erinevate juhendite kohta ja vigane seade korda teha. | |||
[[Category:Operatsioonisüsteemide administreerimine ja sidumine]] | |||
Latest revision as of 10:40, 7 December 2017
Autor
Nimi: Martin Kokk
Rühm: A21
Aasta: 2017
Sissejuhatus
Antud artikkel räägib kuidas toimub nutiseadme operatsioonisüsteemi vahetus nutitelefonis HTC One M8, vahetades nutiseadme enda operatioonisüsteemi Android 6.0 (Marshmellow) välja kõige uuema operatsioonisüsteemiga Android 8.0 (Oreo). Samuti tuua välja vajaminevad rakendused uue operatsioonisüsteemiga töötamiseks.
Enne paigaldamist
Enne uue operatsioonisüsteemi paigaldamist on vaja kindlaks teha antud nutiseadme riistvara, laadida internetist vajalikud failid ja vajadusel varundada vajalikud failid nutiseadmest.
Andmete varundamine
Andmete varundamiseks on mitmeid mooduseid, saab kasutada erinevaid äppe, mis teevad töö sinu eest ära ja varundavad failid kuhugile pilve või varundada andmeid otse mälukaardile, juhul kui telefonil on võimalus lisada mälukaart. SMS’ide ja telefoni kõnede logi varundamiseks on olemas äpp nimega "SMS Backup +", samuti saab selle äpiga ka taastada SMS’e ja kõnede logi, kuna äpp on seotud Google kontoga. Pilte saab varundada samuti Google abiga, nimelt peab siis olemas olema äpp nimega "Google Photos", kuhu laetakse ülesse kõik pildid ja kuvatõmmised. Samuti saab pilte salvestada ka mälukaardile. Google kontoga telefoni ühendamine jätab meelde ka kontaktid ja paigaldatud rakendused. Operatsioonisüsteemi varundamist saab lihtsalt teha Recovery mode-is. Antud ülesande juures varundasin oma vana operatsioonisüsteemi mälukaardile.
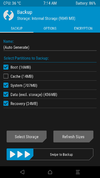
Riistvara tuvastamine
Nutiseadme riistvara tuvastamiseks on erinevaid variante, kõige üldisemalt saab teada internetist otsides, kui aga tahta täpsemalt teada, mis riistvara konkreetses nutiseadmes on, siis selleks on väga hea variant tõmmata alla rakendus nimega "Droid Hardware Info“. Kasutatava seade HTC One M8 tootjaks on HTC, protsessor on Qualcomm MSM8974PRO-AB (Snapdragon 801) ja protsessori arhitektuuriks on ARMv7.
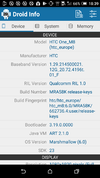
|
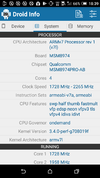
|
Sobiva tarkvara valik
Enne uue operatsiooni paigaldamist on vaja valida vastav tarkvara, mida nutiseadmele installida, et ei tekiks tõrkeid operatsioonisüsteemi kasutamisel. Nendeks tarkvara valikuteks on: Recovery Image (TWRP 3.1.1-0), Operatsioonisüsteem LineageOS (lineage-15.0-20171016-UNOFFICIAL-m8), Google tarkvara (open-gapps-arm-8.0-pico-20171024), root ligipääs (SuperSU-v2.82-201705271822) ja Süsteemiadministraatorile kasulikud rakendused (Hacker’s Keyboard, Home Remote Control, JuiceSSH, SSHelper, TeamViewer, Termux, Midnight Commander)
Uue operatsioonisüsteemi paigaldamine
Uue operatsioni süsteemi paigaldamiseks on vaja teha mitmeid tegevusi: esiteks on vaja telefon lukust lahti teha, teiseks on vaja paigaldada Recovery image ja kolmandaks on vaja lisada laadida telefoni failid, mida siis paigaldada.
Telefoni lukust lahti tegemine
Telefoni lukust lahti tegemiseks peab kõige pealt paigaldama arvutisse vajalikud programmid, milleks on: adb ja fastboot. Need saab kätte internetist eraldi otsides või ühe korraga alla paigaldades arvutisse Android STK. Järgmiseks peab minema telefonis arendaja seadetesse, ja lubama USB silur ehk USB debugger. Arendajate seaded on telefoni ostes lukust lahti tegemata, aga selle saab lukust lahti kui minna Seaded -> Info telefoni kohta -> Tarkvara Informatsioon ja vajutada seitse korda järjest versiooni numbri peale. Peale seda peab minema Bootloader-isse, selleks tuleb telefon välja lülitada ja hoida korraga all alumist heli nuppu ja toitenuppu. Bootloader-is tuleb valida valik fastboot. Seejärel tuleb telefon ühendada arvutiga ja avada käsurida kohas, kus on paigaldatud adb ja fastboot.
Käsureale peab sisestama järgmise käsu et saada kätte turvamärgis ehk token.
fastboot oem get_identifier_token
Peale turvamärgi kättesaamist peab registreerima kasutajaks https://www.htcdev.com/ lehel, et sisestada vastavasse kohta turvamärgis. Seda on vaja selleks, et HTC saadaks meilile faili Unlock_code.bin, millega saab telefoni lukust lahti käsuga
fastboot flash unlocktoken Unlock_code.bin
Seejärel tuleb valida valik Yes ja vajutada toitenuppu ning peale telefoni taaskäivitamist on telefon lukust lahti.

|
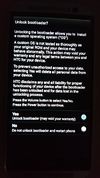
|
Recover Image paigaldamine
Recovery Image paigaldamiseks on vaja allalaadida TWRP fail, mis tuleb üle USB paigaldada telefoni. Selleks on vaja jällegi olla Bootloaderis ja fastboot moodis, et paigaldada telefoni recovery image. Selleks on vaja sisestada käsk:
fastboot flash recovery twrp-3.1.1-0-m8.img
Peale seda tuleb teha telefonile taaskäivitus ning seejärel on recovery image paigaldatud.

Failide paigaldamine ja operatsioonisüsteemi installimine
Operatisoonisüsteemi paigaldamiseks tuleb käivitada bootloader ja sealt valida Recovery, et minna Recovery moodi. Järgmiseks on vaja laadida telefoni järgnevad failid asukohta /sdcard: lineage-15.0-20171016-UNOFFICIAL-m8.zip, open_gapps-arm-7.0-pico-20171019.zip, SuperSU-v2.82-201705271822.zip. Seejärel peab telefonist eemaldama järgnevad sektsioonid, seda saab teha valides Wipe -> Advanced Wipe: Dalvik, Cache, System ja Data.
Uue operatsioonisüsteemi paigaldamiseks tuleb valida Rrcovery moodist valik Install vajutada "LineageOS 15.0" .zip faili peale ja liigutada noolt paremale selleks et alustada paigaldamist. Peale paigaldamist on soovitatav kohe samamoodi ära paigaldada ka "Open GApps" ja "SuperSU".

|
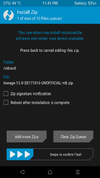
|
Tarkvara paigaldamine
Vajaliku tarkvara paigaldamiseks tuleb sisse logida "Play Store" äpp-i, mis tuli kaasa "Open GApps" paigaldamisel. Rakendusest "Play Store" saab alla laadida äppid: Hacker’s Keyboard, Home Remote Control, JuiceSSH, SSHelper, TeamViewer, Termux. Tarkvara uuendamiseks tuleb "Play Story"-s sisse lülitada automaatne uuendamine.
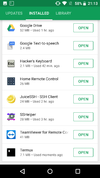
Paigaldatud tarkvara testminie
Paigaldatud tarkvara testimisel selgus, et kaamera videote tegemisel ei salvestata videot või ei saa seda esitada, samuti ei ole võimalik toitenuppu redigeerida nii, et selle alla vajutamisel tuleksid ette valikud Soft Boot, Recovery mode ja Bootloader. Küll aga töötas traadita andmeside, kõned, helivaljususe muutmine, Bluetooth ja Wifi.
Varundatud andmete taastamine
Varundatud andmete taastamiseks pidi "Play Story"-st allalaadima "Google Drive“ äpi. Peale "Google Drive“ paigaldamist pidi äppi sisse logima ja vastavad failid allalaadima, nii saab failid taastatud. Sõnumite taastamiseks pidi allalaadima äpi "SMS Backup +“ ja sinna sisse logima.
Midnight Commander
Minight Commander-i (MC) paigaldamiseks tuleb kõigepealt allalaadida Midnight Commander-i "apk" fail, paigaldada "Busy Box" tarkvara telefoni ja seejärel paigaldada MC. Peale paigaldamist tuleb käivitada "Termux", soovitatav on enne "Termux"-i käivitamist käivitada "Hacker’s Keyboard", et oleks kergem terminalis käske sisestada. "Hacker’s Keyboard" tuleb kõige pealt äpist lubada.
"Termux"-is tuleb sisse trükkida käsk su ,et anda Termuxile root õigused ja seejärel käivitada Midnight Commander käsuga mc.
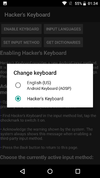
|
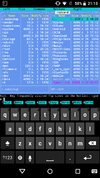
|
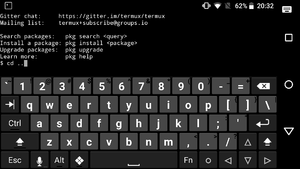
|
IP-, MAC-aadressi tuvastamine
IP-, MAC-aadressi tuvastamiseks on vaja minna äppi "Termux", seal panna käsk su ,et minna root õigustesse. Aadresside kätte saamiseks on käsk ifconfig. Selle käsuga on näha, et minu seadme IP on 192.168.0.25 ja MAC aadress on 00:EE:BD:B0:AE:02.
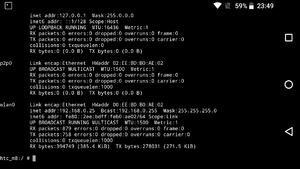
SSH võtmega logimine
SSH võtmega logimiseks on kõigepealt vaja genereerida võti. Seda saab teha "Termux"-is, kuhu on vaja installida "openssh" tarkvara, käsuga:
pkg install openssh
Seejärel tuleb genereerida ssh võti, käsuga:
ssh-keygen -b 4096 -a 1000 -C "Martin Kokk"
Võtme algoritmiks on rsa pikkusega 4096 bitti, KDF väärtusega 1000 ja kommentaariga „Martin Kokk“. Selleks et logida "enos.itcollege.ee" serverisse on vaja enne kopeerida avalik võti serverisse, käsuga:
ssh-copy-id -i ~/.ssh/id_rsa makokk@enos.itcollege.ee
Peale võtme kopeerimist on võimalik logida serverisse ilma parooli sisestamata, käsuga „ssh makokk@enos.itcollege.ee“.
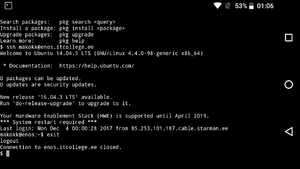
Graafiline kaughaldus
Graafiliseks kaughalduseks on hea kasutada "TeamViewer"-it. Selle kasutamiseks on vaja paigaldadat "TeamViewer"-i tarkvara nii arvutile kui ka telefonile. Telefonilt ühendumiseks arvutisse on vaja teada arvutis oleva "TeamViewer"-i ID-d ja parooli. "TeamViewer" on turvaline kuna sealne andmeliiklus on krüpteeritud, mis põhineb RSA 2048 avalikul ja privaatsel võtmel. Samuti saadetakse kahtlase tegevuse korral meil, et kasutaja taastaks oma salasõna.

Kokkuvõte
Antud töö käigus sai paigaldatud nutiseadmele HTC One M8 uus operatsioonisüsteem LineageOS 15.0 ehk Android 8.0 ja paigaldatud süsteemiadministraatori tarkvara. Operatsioonisüsteemi vahetamine möödus edukalt, samuti ka tarkvara paigaldus. Ainukesteks raskusteks osutus vastava operatsioonisüsteemi otsimine ja enda telefoni lukust lahti tegemine kuna telefoni mikroUSB ühendus on vigane ning selle tõttu ühendus arvutiga kadus pidevalt. Kuna varem polnud telefonide operatsioonisüsteemide vahetamisega tegelenud, siis see oli hea algus sellele. Pole kindel, kas tulevikus kõiki äppe kasutama hakkan, aga plaan on enda vana seade ära parandada ja vajadusel kasutusele võtte, sest uus operatsioonisüsteem annab juurde rohkem võimalusi telefoni kasutada, kuna seal on olemas root õigus, mida enda uuemas telefonis ei ole. Inimestel, kes pole varem operatsioonisüteemi vahetamisega nutiseadmel kokku puutunud, on soovitatav teha põhjalik otsing erinevate juhendite kohta ja vigane seade korda teha.