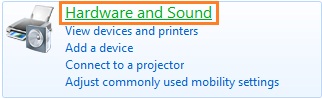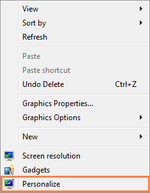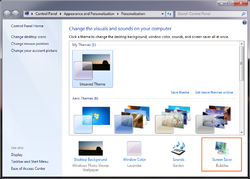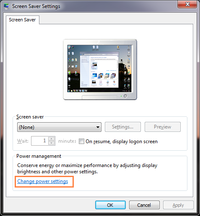Toiteseadete seadistamine Windows 7 operatsioonisüsteemis: Difference between revisions
mNo edit summary |
No edit summary |
||
| (100 intermediate revisions by 2 users not shown) | |||
| Line 1: | Line 1: | ||
==Alustuseks== | ==Alustuseks== | ||
'''Toiteseadete''' ('''Power Options''') seadistamine operatsioonisüsteemis on tähtsamal kohal kui me arvata oskame. | '''Toiteseadete''' ('''Power Options''') seadistamine operatsioonisüsteemis on tähtsamal kohal kui me arvata oskame. | ||
| Line 5: | Line 7: | ||
tulenevalt oleks suure voolutarbimisega. See vähendaks kindlasti energia säästlikust ning ka arvuti | tulenevalt oleks suure voolutarbimisega. See vähendaks kindlasti energia säästlikust ning ka arvuti | ||
komponentide eluiga. Windows 7's on aga suurepärane rakendus mis võimaldab meil leida | komponentide eluiga. Windows 7's on aga suurepärane rakendus mis võimaldab meil leida | ||
kompromiss arvuti tööjõudluse ning voolu tarbimise vahel. | kompromiss arvuti tööjõudluse ning voolu tarbimise vahel. Power Options on eriti oluline just sülearvuti kasutajatele, | ||
kes peavad tihtipeale voolu väga mõistlikult kasutama, kuna aku ei kesta igavesti. | |||
== | ''''' | ||
==Power Options seadistamiseks== | |||
1. Ava "'''Start'''" siis vali "'''Control Panel'''" ning vajuta kirjale "'''Hardware and Sound'''". Seal on nähtav rakendus | 1. Ava "'''Start'''" siis vali "'''Control Panel'''" ning vajuta kirjale "'''Hardware and Sound'''". Seal on nähtav rakendus | ||
"'''Power Options'''". | "'''Power Options'''". | ||
2.Alternatiivne võimalus on kasutada '''Control Panel'i''' otsingut või | [[File:ava1.jpg|80px|left]] [[File:ava2.jpg]] | ||
[[File:ava3.jpg]] | |||
2. Veel on võimalik avada '''Desktop'il''' parem-klikiga menüü ja valida sealt '''Personalize''' -> '''Screen Saver''' -> '''Change power settings''' | |||
[[File:click.png|150px]] [[File:screensaver.png|250px]] [[File:powersettings.png|200px]] | |||
3. Samuti on võimalik seadistada toiteseadeid '''Command Prompt'i''' abil, mille võib leida Start-menüüst. Seadistamisvalikud kuvab käsurida: | |||
powercfg /? | |||
4. Alternatiivne võimalus on kasutada '''Control Panel'i''' otsingut või '''Start''' otsingut mis viitab kohe õigele asukohale. | |||
''''' | |||
==Power Options võimalused== | ==Power Options võimalused== | ||
[[File: | |||
[[File:haha.jpg|200px|thumb|Balanced]] | |||
[[File:haha2.jpg|200px|thumb|Power saver]] | |||
[[File:haha3.jpg|200px|thumb|Veel režiime]] | |||
'''Balanced''' | |||
Kui toiteseadete aken on lahti, pakutakse kasutajale vaikimisi kohe kahte energia režiimi ehk '''Power plan'''i. | |||
Algselt aktiveeritud "'''Balanced'''" pakub arvuti poolt soovitavat režiimi, kus on tasakaalustatud voolutarbivus | |||
ja töövõime. Sobib kasutamaks siis kui arvuti on ühendatud vooluvõrku ja pole probleeme voolu kättesaadavusega. | |||
---- | |||
'''Power saver''' | |||
Teise valikuna on "'''Power saver'''" kus olulisi muutuseid ei tehta kui arvuti vooluvõrgus on. Kui seda režiimi kasutada | |||
ning arvuti aku pealt töötama panna, siis võib kohe näha muudatusi. Ekraan lülitatakse tumedamaks ning jättes paariks | |||
minutiks arvuti seisma, lülitatakse juba magamis "'''sleep'''" funktsiooni. Samuti lülitatakse teised arvuti komponendid | |||
säästlikule režiimile, et kasutaja saaks võimalikult kaua aku pealt oma arvutit kasutada. | |||
---- | |||
'''Veel režiime''' | |||
Power Options pakub viimasele kahele lisaks veel palju teisi režiime, kus saab täpsemini määrata millist arvuti ressurssi | |||
enam kasutatakse, olenevalt siis kasutaja tegemistest. Need muutuvad nähtavaks vajutades "'''Show additional plans'''" kirjale. | |||
''''' | |||
==Režiimide(Power plans) muutmine== | |||
[[File:muut1.jpg|200px|thumb|Change plan settings]] | |||
[[File:muut2.jpg|200px|thumb|Plan settings]] | |||
[[File:adv2.jpg|200px|thumb|Advanced settings]] | |||
Kui pakutud režiimides on midagi ebasobivat, on alati võimalus neid seadistada vastavalt soovile. | |||
Selleks tuleb vajutada kirjale "'''Change plan settings'''". Avanevas aknas on võimalik muuta ajaliselt: | |||
'''1.''' Millal ekraani heledus alla tõmmatakse ('''Dim the display'''). | |||
'''2.''' Millal ekraan välja lülitatakse ('''Turn off the display'''). | |||
'''3.''' Millal arvuti magamis funktsioon sisse lülitatakse ('''Put the computer to sleep'''). | |||
'''4.''' Muuta selle režiimi üldist ekraani heledust. | |||
Olenevalt kas arvuti töötab aku pealt või on vooluvõrgus, mõlemal juhul saab rakendada erinevaid tingimusi, see võimalus | |||
esineb kõigi tehtavate muutuste juures. | |||
Erinevaid režiime on võimalik ka ise luua ja kohandada täpselt vastavalt oma vajadustele. Sellest täpsemalt peatükis '''[https://wiki.itcollege.ee/index.php/Toiteseadete_seadistamine_Windows_7_operatsioonis%C3%BCsteemis#Re.C5.BEiimide_loomine Režiimide loomine]'''. | |||
---- | |||
'''Change advanced power settings''' | |||
See valik võimaldab täpsustada seadeid, kuidas arvuti voolu peaks kasutama. Kirjale vajutades avaneb "'''Advanced settings'''" aken. | |||
Üleval näidatakse režiimi(Power plan) ning all selle kohta käivaid seadeid. | |||
Valides üleval hüpikaknas režiimi, saab igaühe kohta käivaid seadeid vastavalt oma soovile alumises loetelus muuta. | |||
Muutuste tegemisel on tähtsamal kohal kasutaja jaoks: | |||
* '''Require a password on wakeup''' (turva põhjustel, et keegi su asjades tuhnida ei saaks) | |||
* '''Sleep''' '''>''' '''Sleep after''' ning '''Hibernate after''' | |||
* '''Power buttons and lid''' '''>''' '''Lid close action''', '''Power button action''' ning '''Sleep button action''' | |||
* '''Display''' all olevad seaded mis võimaldavad määrata tema oleku. | |||
* '''Battery''' seadetes saab määrata arvuti tegevust kui aku hakkab tühjenema või on juba kriitilisel piiril. | |||
Eelnimetatud seadeid saab muuta ka '''Power Options''' aknas erinevate režiimide valiku kõrval. Nendest täpsemalt peatükis '''[https://wiki.itcollege.ee/index.php/Toiteseadete_seadistamine_Windows_7_operatsioonis%C3%BCsteemis#System_Settings System Settings]'''. | |||
''''' | |||
== Režiimide loomine == | |||
[[File:newpowerplanmenu2.png|80px|thumb|Menüü valik]] | |||
[[File:newpowerplan.png|200px|thumb|Create a Power Plan]] | |||
[[File:newpowerplan2.png|200px|thumb|Edit Plan Settings]] | |||
[[File:brightness2.png|200px|thumb|Screen brightness]] | |||
"'''Power Options'''" aknas, kus on kuvatud valik erinevaid režiime, on vasakul menüü valikus võimalik valida "'''Create a power plan'''". See võimaldab luua endale kõige sobivama režiimi. | |||
---- | |||
'''Create a Power Plan''' | |||
Esmalt lastakse kasutajal valida üks olemasolevatest põhirežiimidest, mille seaded kõige rohkem sarnanevad loodava režiimi seadetele. | |||
Vaikimisi on valitud "'''Balanced (Recommended)'''", mis on soovituslik valik. Sellest valikust võib loobuda ja valida näiteks "'''Power saver'''", mis on toitesäästlik režiim, või hoopis "'''High performance'''", mis võimaldab arvutil töötada täisvõimsusel (ei ole toitesäästlik, seega ei ole kasulik). | |||
Samuti saab kasutaja valida enda loodavale režiimile vabalt valitud nime (nt. "Minu Isiklik Power Plan"). | |||
(Vajutada "Next") | |||
---- | |||
'''Edit Plan Settings''' | |||
Järgmises aknas on võimalik seadistada loodava režiimi seadeid, olenevalt sellest, kas arvuti kasutab akutoidet või mitte. | |||
* "'''Dim the display'''" - mitme minuti pärast kahandab arvuti ekraani heleduse 0-ni | |||
* "'''Turn off the display'''" - mitme minuti pärast lülitab arvuti ekraani välja | |||
* "'''Put the computer to sleep'''" - mitme minuti pärast "jääb arvuti magama" ning jätab füüsilise töö katki | |||
* "'''Adjust plan brithness'''" - Režiimi peamine ekraaniheledus | |||
Mida varem arvuti ekraani heleduse 0-ni keerab, mida varem ekraani üldse välja lülitab ning mida tumedam on ekraan režiimi ajal üldse, seda kauem peab vastu aku. | |||
(Vajutada "Create" ja uus režiim ongi valmis.) | |||
---- | |||
'''Screen brightness''' | |||
Ekraani heledust saab ka jooksvalt muuta akna "'''Power Options'''" alumisest äärest. | |||
''''' | |||
== System Settings == | |||
[[File:buttonslidmenu2.png|100px|thumb|Menüü valik]] | |||
[[File:buttonslid.png|200px|thumb|Create a Power Plan]] | |||
"'''Power Options'''" aknas saab vasakmenüüst valida veel: | |||
* "'''Choose what the power buttons do'''" - Mida teevad erinevad nupud arvutil (Power button, Sleep button) | |||
* "'''Choose what closing the lid does'''" - Mida teeb (süle)arvuti klapi sulgemine | |||
Mõlemad valikud viivad kasutaja samsse kohta: "'''System Settings'''". | |||
---- | |||
Avanenud aknas saab valida erinevaid seadeid olukordadeks, kus arvuti on akutoitel või mitte. | |||
* "'''When I press the power button'''" - Kui vajutatakse arvuti sisse-välja lülituse nuppu | |||
* "'''When I press the sleep button'''" - Kui vajutatakse arvuti "magamise" nuppu | |||
* "'''When I close the lid'''" - Kui sulgetakse (süle)arvuti klapp | |||
Võimalikud valikud kõigil on: | |||
* "'''Do nothing'''" - Ei tee midagi | |||
* "'''Sleep'''" - Paneb arvuti "magama", RAM jääb tööle | |||
* "'''Hibernate'''" - Lülitab arvuti välja, salvestades eelnevalt kõik kõvakettale | |||
* "'''Shut down'''" - Lülitab arvuti välja | |||
---- | |||
Lisavõimalusena saab määrata, kas arvuti taastamisel "magamise" režiimist küsitakse ka parooli. Seda saab määrata valikuga "'''Require a password'''", mis aktiveerub, valides "'''Change setting that are currently unavailable'''". | |||
''''' | |||
== Kasulikud lingid == | |||
* http://helpdeskgeek.com/windows-7/windows-7-advanced-power-options/ | |||
* http://www.ithinkdiff.com/different-new-power-saving-options-in-windows-7/ | |||
Command Prompt'i käsud Power Options seadistamiseks: | |||
* http://technet.microsoft.com/en-us/library/cc748940(WS.10).aspx | |||
''''' | |||
== Täiendaja 10.10.2011 == | |||
Sander Saarm A22 | |||
''''' | |||
Latest revision as of 01:16, 11 October 2011
Alustuseks
Toiteseadete (Power Options) seadistamine operatsioonisüsteemis on tähtsamal kohal kui me arvata oskame. Tihtipeale kasutaja ei vaja, et arvuti kasutaks oma kõiki ressursse, töötaks täisvõimsusel ning sellest tulenevalt oleks suure voolutarbimisega. See vähendaks kindlasti energia säästlikust ning ka arvuti komponentide eluiga. Windows 7's on aga suurepärane rakendus mis võimaldab meil leida kompromiss arvuti tööjõudluse ning voolu tarbimise vahel. Power Options on eriti oluline just sülearvuti kasutajatele, kes peavad tihtipeale voolu väga mõistlikult kasutama, kuna aku ei kesta igavesti.
Power Options seadistamiseks
1. Ava "Start" siis vali "Control Panel" ning vajuta kirjale "Hardware and Sound". Seal on nähtav rakendus "Power Options".
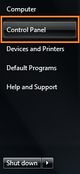
2. Veel on võimalik avada Desktop'il parem-klikiga menüü ja valida sealt Personalize -> Screen Saver -> Change power settings
3. Samuti on võimalik seadistada toiteseadeid Command Prompt'i abil, mille võib leida Start-menüüst. Seadistamisvalikud kuvab käsurida:
powercfg /?
4. Alternatiivne võimalus on kasutada Control Panel'i otsingut või Start otsingut mis viitab kohe õigele asukohale.
Power Options võimalused
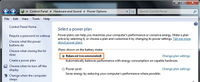
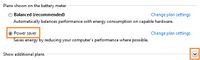
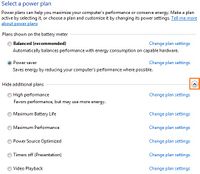
Balanced
Kui toiteseadete aken on lahti, pakutakse kasutajale vaikimisi kohe kahte energia režiimi ehk Power plani. Algselt aktiveeritud "Balanced" pakub arvuti poolt soovitavat režiimi, kus on tasakaalustatud voolutarbivus ja töövõime. Sobib kasutamaks siis kui arvuti on ühendatud vooluvõrku ja pole probleeme voolu kättesaadavusega.
Power saver
Teise valikuna on "Power saver" kus olulisi muutuseid ei tehta kui arvuti vooluvõrgus on. Kui seda režiimi kasutada ning arvuti aku pealt töötama panna, siis võib kohe näha muudatusi. Ekraan lülitatakse tumedamaks ning jättes paariks minutiks arvuti seisma, lülitatakse juba magamis "sleep" funktsiooni. Samuti lülitatakse teised arvuti komponendid säästlikule režiimile, et kasutaja saaks võimalikult kaua aku pealt oma arvutit kasutada.
Veel režiime
Power Options pakub viimasele kahele lisaks veel palju teisi režiime, kus saab täpsemini määrata millist arvuti ressurssi enam kasutatakse, olenevalt siis kasutaja tegemistest. Need muutuvad nähtavaks vajutades "Show additional plans" kirjale.
Režiimide(Power plans) muutmine
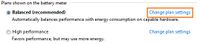
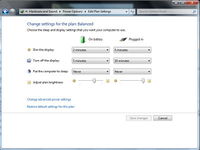
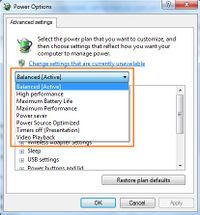
Kui pakutud režiimides on midagi ebasobivat, on alati võimalus neid seadistada vastavalt soovile.
Selleks tuleb vajutada kirjale "Change plan settings". Avanevas aknas on võimalik muuta ajaliselt:
1. Millal ekraani heledus alla tõmmatakse (Dim the display).
2. Millal ekraan välja lülitatakse (Turn off the display).
3. Millal arvuti magamis funktsioon sisse lülitatakse (Put the computer to sleep).
4. Muuta selle režiimi üldist ekraani heledust.
Olenevalt kas arvuti töötab aku pealt või on vooluvõrgus, mõlemal juhul saab rakendada erinevaid tingimusi, see võimalus esineb kõigi tehtavate muutuste juures.
Erinevaid režiime on võimalik ka ise luua ja kohandada täpselt vastavalt oma vajadustele. Sellest täpsemalt peatükis Režiimide loomine.
Change advanced power settings
See valik võimaldab täpsustada seadeid, kuidas arvuti voolu peaks kasutama. Kirjale vajutades avaneb "Advanced settings" aken.
Üleval näidatakse režiimi(Power plan) ning all selle kohta käivaid seadeid.
Valides üleval hüpikaknas režiimi, saab igaühe kohta käivaid seadeid vastavalt oma soovile alumises loetelus muuta.
Muutuste tegemisel on tähtsamal kohal kasutaja jaoks:
- Require a password on wakeup (turva põhjustel, et keegi su asjades tuhnida ei saaks)
- Sleep > Sleep after ning Hibernate after
- Power buttons and lid > Lid close action, Power button action ning Sleep button action
- Display all olevad seaded mis võimaldavad määrata tema oleku.
- Battery seadetes saab määrata arvuti tegevust kui aku hakkab tühjenema või on juba kriitilisel piiril.
Eelnimetatud seadeid saab muuta ka Power Options aknas erinevate režiimide valiku kõrval. Nendest täpsemalt peatükis System Settings.
Režiimide loomine
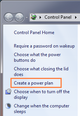
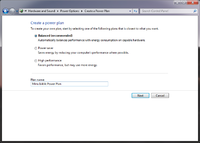
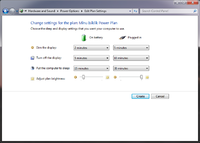

"Power Options" aknas, kus on kuvatud valik erinevaid režiime, on vasakul menüü valikus võimalik valida "Create a power plan". See võimaldab luua endale kõige sobivama režiimi.
Create a Power Plan
Esmalt lastakse kasutajal valida üks olemasolevatest põhirežiimidest, mille seaded kõige rohkem sarnanevad loodava režiimi seadetele.
Vaikimisi on valitud "Balanced (Recommended)", mis on soovituslik valik. Sellest valikust võib loobuda ja valida näiteks "Power saver", mis on toitesäästlik režiim, või hoopis "High performance", mis võimaldab arvutil töötada täisvõimsusel (ei ole toitesäästlik, seega ei ole kasulik).
Samuti saab kasutaja valida enda loodavale režiimile vabalt valitud nime (nt. "Minu Isiklik Power Plan"). (Vajutada "Next")
Edit Plan Settings
Järgmises aknas on võimalik seadistada loodava režiimi seadeid, olenevalt sellest, kas arvuti kasutab akutoidet või mitte.
- "Dim the display" - mitme minuti pärast kahandab arvuti ekraani heleduse 0-ni
- "Turn off the display" - mitme minuti pärast lülitab arvuti ekraani välja
- "Put the computer to sleep" - mitme minuti pärast "jääb arvuti magama" ning jätab füüsilise töö katki
- "Adjust plan brithness" - Režiimi peamine ekraaniheledus
Mida varem arvuti ekraani heleduse 0-ni keerab, mida varem ekraani üldse välja lülitab ning mida tumedam on ekraan režiimi ajal üldse, seda kauem peab vastu aku. (Vajutada "Create" ja uus režiim ongi valmis.)
Screen brightness
Ekraani heledust saab ka jooksvalt muuta akna "Power Options" alumisest äärest.
System Settings
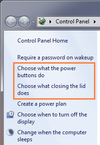
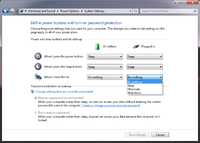
"Power Options" aknas saab vasakmenüüst valida veel:
- "Choose what the power buttons do" - Mida teevad erinevad nupud arvutil (Power button, Sleep button)
- "Choose what closing the lid does" - Mida teeb (süle)arvuti klapi sulgemine
Mõlemad valikud viivad kasutaja samsse kohta: "System Settings".
Avanenud aknas saab valida erinevaid seadeid olukordadeks, kus arvuti on akutoitel või mitte.
- "When I press the power button" - Kui vajutatakse arvuti sisse-välja lülituse nuppu
- "When I press the sleep button" - Kui vajutatakse arvuti "magamise" nuppu
- "When I close the lid" - Kui sulgetakse (süle)arvuti klapp
Võimalikud valikud kõigil on:
- "Do nothing" - Ei tee midagi
- "Sleep" - Paneb arvuti "magama", RAM jääb tööle
- "Hibernate" - Lülitab arvuti välja, salvestades eelnevalt kõik kõvakettale
- "Shut down" - Lülitab arvuti välja
Lisavõimalusena saab määrata, kas arvuti taastamisel "magamise" režiimist küsitakse ka parooli. Seda saab määrata valikuga "Require a password", mis aktiveerub, valides "Change setting that are currently unavailable".
Kasulikud lingid
Command Prompt'i käsud Power Options seadistamiseks:
Täiendaja 10.10.2011
Sander Saarm A22