Windows juhend: Mälupulga seadistamine Windows 7'me installeerimiseks 1/2: Difference between revisions
No edit summary |
|||
| (8 intermediate revisions by one other user not shown) | |||
| Line 1: | Line 1: | ||
= Sissejuhatus = | = Sissejuhatus = | ||
Kui Windowsi operatsioonisüsteemide paigaldamiseks on tavakasutaja harjunud paigaldusmeediana kasutama peamiselt CD’d või DVD’d siis selle juhendi eesmärgiks on näidata kuidas teha seda USB varundusseadmelt ehk rahvasuus mälupulgalt. | Kui Windowsi operatsioonisüsteemide paigaldamiseks on tavakasutaja harjunud paigaldusmeediana kasutama peamiselt CD’d või DVD’d siis selle juhendi eesmärgiks on näidata, kuidas teha seda USB varundusseadmelt ehk rahvasuus mälupulgalt. Windowsi mälupulgalt paigaldamisel on mitu eelist. Esiteks on USB varundusseadme puhul tegemist palju kiirema meediaga kui optiline andmekandja. Samuti kuna aastate jooksul on populaarseks muutunud <i>netbook</i> tüüpi sülearvutid, millel tavaliselt puudub optiline kettaseade, siis antud meetod on heaks alternatiiviks seda tüüpi sülearvutitele Windowsi paigaldamiseks. Antud juhend käib konkreetsemalt Windows 7’me kohta ja kirjeldab kolme meetodit, kuidas seadistada USB mälupulk nõnda, et seda kasutada Windows 7’me paigaldamiseks. Meetodid on raskusastmelt mõeldud erineva tasemega kasutajate jaoks. Kõik meetodid eeldavad, et kasutajal on olemas vähemalt 4GB mahutavusega mälupulk ja Windows 7 operatsioonisüsteem ISO failina või DVD plaadil. | ||
= Esimene meetod = | = Esimene meetod = | ||
Esimene meetod kirjeldab kuidas kasutada Microsofti enda tööriista [http://www.microsoftstore.com/store/msstore/html/pbPage.Help_Win7_usbdvd_dwnTool#ms_help_topics_at3/ Windows 7 USB/DVD Download Tool’i], mis on tasuta allalaetav ning samuti on vaja Windows 7’me ISO faili. See tööriist töötab arvutiga, millel on operatsioonisüsteemiks Windows XP SP2 või uuem. Windows XP puhul on vaja ka .NET Framework 2.0’i ja Microsoft Image Mastering API V2’te, mis on mõlemad saadaval [http://www.microsoft.com/en-us/download/default.aspx/ Microsoft Download Center’ist] <br/> <br/> | Esimene meetod kirjeldab kuidas kasutada Microsofti enda tööriista [http://www.microsoftstore.com/store/msstore/html/pbPage.Help_Win7_usbdvd_dwnTool#ms_help_topics_at3/ Windows 7 USB/DVD Download Tool’i], mis on tasuta allalaetav ning samuti on vaja Windows 7’me ISO faili. See tööriist töötab arvutiga, millel on operatsioonisüsteemiks Windows XP SP2 või uuem. Windows XP puhul on vaja ka .NET Framework 2.0’i ja Microsoft Image Mastering API V2’te, mis on mõlemad saadaval [http://www.microsoft.com/en-us/download/default.aspx/ Microsoft Download Center’ist] <br/> <br/> | ||
Esimeseks ülesandeks on mälupulga formaatimine. Seda saab teha My Computeri alt. Tuleb klikkida hiire parempoolset klahvi sellel kettal, mis kujutab seda mälupulka, millega me järgnevalt toimetama hakkame ja menüüst valida format. Näite puhul on selleks I | Esimeseks ülesandeks on mälupulga formaatimine. Seda saab teha My Computeri alt. Tuleb klikkida hiire parempoolset klahvi sellel kettal, mis kujutab seda mälupulka, millega me järgnevalt toimetama hakkame ja menüüst valida format. Näite puhul on selleks ketas I. <br/> | ||
[[File:1.1.png]]<br/> | [[File:1.1.png]]<br/> | ||
Avaneb aken, kus tehtud valikuid näeb alumiselt pildilt. Vajutada start ning kui formaatimine on lõppenud antakse sellest märku ja võib selle akna sulgeda. <br/> | Avaneb aken, kus tehtud valikuid näeb alumiselt pildilt. Vajutada start ning kui formaatimine on lõppenud antakse sellest märku ja võib selle akna sulgeda. <br/> | ||
[[File:1.1b.png]] | [[File:1.1b.png]] | ||
Järgnev eeldab, et eelnevalt mainitud Windows 7 USB/DVD Download Tool on alla laetud ja installeeritud. Programmi käivitamisel avanevas aknas tuleb alustuseks üles leida Windows 7’me ISO fail, valida see ja vajutada next.<br/> | Järgnev eeldab, et eelnevalt mainitud Windows 7 USB/DVD Download Tool on alla laetud ja installeeritud. Programmi käivitamisel avanevas aknas tuleb alustuseks arvuti kõvakettalt üles leida Windows 7’me ISO fail, valida see ja vajutada next.[http://arstechnica.com/business/2009/12/the-usb-flash-drive/]<br/> | ||
[[File:Win7a.png]] | [[File:Win7a.png]] | ||
Kuna me tahame Windows 7’me ISO faili | Kuna me tahame Windows 7’me ISO faili tõsta oma mälupulgale siis tuleb valida USB device.<br/> | ||
[[File:1.3.png]] | [[File:1.3.png]] | ||
| Line 29: | Line 30: | ||
Teine meetod kirjeldab kuidas [http://wintoflash.com/home/en/ WinToFlash] rakenduse abil olemasolevalt Windows 7’me plaadilt tõsta failid mälupulgale nii, et seda saaks kasutada Windowsi paigaldamiseks. <br/> | Teine meetod kirjeldab kuidas [http://wintoflash.com/home/en/ WinToFlash] rakenduse abil olemasolevalt Windows 7’me plaadilt tõsta failid mälupulgale nii, et seda saaks kasutada Windowsi paigaldamiseks. <br/> | ||
Kui rakendus on installeeritud ja käivitatud siis esimeses aknas soovitatakse valida Wizard mode, mille me valimegi. | Kui rakendus on installeeritud ja käivitatud siis esimeses aknas soovitatakse valida Wizard mode, mille me valimegi.[http://www.howtogeek.com/howto/9585/how-to-setup-a-usb-flash-drive-to-install-windows-7/] | ||
[[File:2.1.png]] | [[File:2.1.png]] | ||
| Line 47: | Line 48: | ||
= Kolmas meetod = | = Kolmas meetod = | ||
Kolmas meetod on ilmselt tavakasutaja jaoks kõige võõram, sest toimetatakse Windowsi käsureal. Alustuseks avamegi käsurea, milleks tuleb klikkida Windowsi start nupul või vajutada klaviatuuril Windowsi klahvi. Järgmiseks trükkida cmd ja selle kohal hiire parempoolset klahvi vajutades avanenud menüüst valida „Run as administrator“.<br/> | |||
[[File:3.1.png]] | |||
Nüüdseks ongi avanenud meile Windowsi käsurida, kuhu trükkida <b>diskpart</b> ja vajutada enterit. Sama tulemus on võimalik saavutada ka siis, kui cmd asemel otsingusse trükkida diskpart ja avada see rakendus samamoodi nagu cmd administraatori õigustes ehk „Run as administrator“. Ükskõik kumba moodust kasutada, peaks avanema järgnev vaade.[http://blogs.technet.com/b/jeffa36/archive/2009/04/22/windows-7-setting-up-a-usb-bootable-device-for-installs.aspx][http://www.intowindows.com/how-to-install-windows-7vista-from-usb-drive-detailed-100-working-guide/][http://technet.microsoft.com/en-us/video/installing-win7-using-a-usb-stick.aspx]<br/> | |||
[[File:3.2.png]] | |||
Järgmiseks tuleb käsureale trükkida <b>list disk</b>, mis kuvab nimekirja ketastest. Loendist on vaja üles leida mälupulk, millele me tahame Windows 7’me faile paigaldada. Kõige lihtsam on seda teha, kui vaadata <i>Size</i> veergu, kus on näha ketaste suurused. Näite puhul on mälupulgaks <i>Disk 2</i>, mille suurus on 4010 MB. <br/> | |||
Järgmiseks sammuks on trükkida <b>select disk</b> [ketta number, mis tähistab mälupulka]. Näite puhul on selleks <i>Disk 2</i> ehk trükime <b>select disk 2</b> ja vajutame enter. <br/> | |||
Nüüd trükime sisse järgmised käsud:<br/> | |||
• <b>clean</b> ja vajutage enter<br/> | |||
• <b>create partition primary</b> ja vajutage enter<br/> | |||
• <b>select partition 1</b> ja vajutage enter<br/> | |||
• <b>active</b> ja vajutage enter<br/> | |||
Igast õnnestunud käsust antakse teile ka märku.<br/> | |||
[[File:3.3.png]] | |||
Jätkame oma mälupulga formaatimisega, milleks tuleb käsureale trükkida <b>format fs=fat32 quick</b> ja enter. (Quick tähendab kiiret formaatimist)<br/> | |||
Protsessi lõpetuseks käsk <b>assign</b> ja enter, millega lõpetame oma mälupulga seadistamise ja formaatimise.<br/> | |||
[[File:3.4.png]] | |||
Diskpart’ist väljumiseks kasutada käsku <b>exit</b> ja enter ning sulgege käsurea aken. Nüüd on jäänud ainult failide kopeerimine mälupulgale. Kui teil on failid DVD’l siis tõstke terve plaadi sisu mälupulgale. Kui teil on Windows 7’me ISO fail siis pakkige see kõigepealt lahti ja siis tõstke lahti pakitud failid mälupulgale. (Tavaline copy-paste)<br/> | |||
[[File:3.5.png]] | |||
Oodake kuni kopeerimine on lõppenud ning teil ongi mälupulk, millelt kiirelt ja mugavalt Windowsi paigaldada. | |||
= Kokkuvõte = | = Kokkuvõte = | ||
... | Ükskõik millist meetodit otsustasite kasutada, tulemusena peaks teil nüüd olema mälupulk, millelt on võimalik paigaldada Windows 7'et. Ainsaks eelduseks on, et arvuti, millele paigaldus toimub, võimaldaks mälupulgalt alglaadimist. Ning samuti on vajalik BIOS'is alglaadimisjärjekorra muutmine nii, et esimeseks seadmeks saaks mälupulk. Kuna BIOS'id on erinevad siis tuleb siinkohal kindlasti appi Bing või Google. Kindlasti rääkige ka sõpradele, et nad lõpetaksid DVD'de kõrvetamise ja kasutaksid Windowsi paigaldamiseks hoopiski USB varundusseaedet, mis on kiirem ning mugavam. | ||
= Allikad = | = Allikad = | ||
| Line 66: | Line 95: | ||
[[Category: Windows-tööjaamade haldamine]] | [[Category: Windows-tööjaamade haldamine]] | ||
[[Category: Windows-tööjaamade haldamine 2012]] | |||
Latest revision as of 16:56, 9 September 2013
Sissejuhatus
Kui Windowsi operatsioonisüsteemide paigaldamiseks on tavakasutaja harjunud paigaldusmeediana kasutama peamiselt CD’d või DVD’d siis selle juhendi eesmärgiks on näidata, kuidas teha seda USB varundusseadmelt ehk rahvasuus mälupulgalt. Windowsi mälupulgalt paigaldamisel on mitu eelist. Esiteks on USB varundusseadme puhul tegemist palju kiirema meediaga kui optiline andmekandja. Samuti kuna aastate jooksul on populaarseks muutunud netbook tüüpi sülearvutid, millel tavaliselt puudub optiline kettaseade, siis antud meetod on heaks alternatiiviks seda tüüpi sülearvutitele Windowsi paigaldamiseks. Antud juhend käib konkreetsemalt Windows 7’me kohta ja kirjeldab kolme meetodit, kuidas seadistada USB mälupulk nõnda, et seda kasutada Windows 7’me paigaldamiseks. Meetodid on raskusastmelt mõeldud erineva tasemega kasutajate jaoks. Kõik meetodid eeldavad, et kasutajal on olemas vähemalt 4GB mahutavusega mälupulk ja Windows 7 operatsioonisüsteem ISO failina või DVD plaadil.
Esimene meetod
Esimene meetod kirjeldab kuidas kasutada Microsofti enda tööriista Windows 7 USB/DVD Download Tool’i, mis on tasuta allalaetav ning samuti on vaja Windows 7’me ISO faili. See tööriist töötab arvutiga, millel on operatsioonisüsteemiks Windows XP SP2 või uuem. Windows XP puhul on vaja ka .NET Framework 2.0’i ja Microsoft Image Mastering API V2’te, mis on mõlemad saadaval Microsoft Download Center’ist
Esimeseks ülesandeks on mälupulga formaatimine. Seda saab teha My Computeri alt. Tuleb klikkida hiire parempoolset klahvi sellel kettal, mis kujutab seda mälupulka, millega me järgnevalt toimetama hakkame ja menüüst valida format. Näite puhul on selleks ketas I.
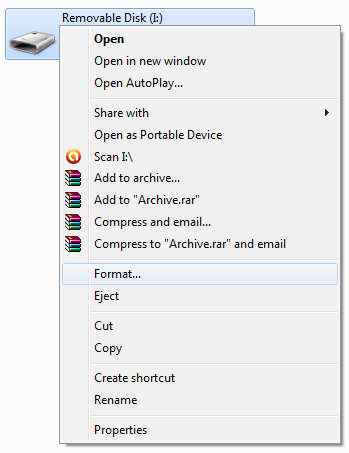
Avaneb aken, kus tehtud valikuid näeb alumiselt pildilt. Vajutada start ning kui formaatimine on lõppenud antakse sellest märku ja võib selle akna sulgeda.
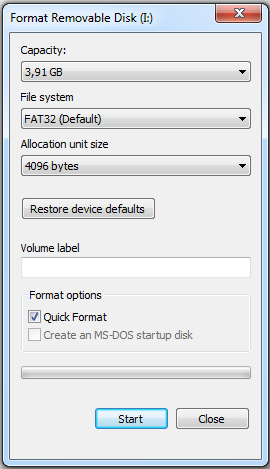
Järgnev eeldab, et eelnevalt mainitud Windows 7 USB/DVD Download Tool on alla laetud ja installeeritud. Programmi käivitamisel avanevas aknas tuleb alustuseks arvuti kõvakettalt üles leida Windows 7’me ISO fail, valida see ja vajutada next.[1]
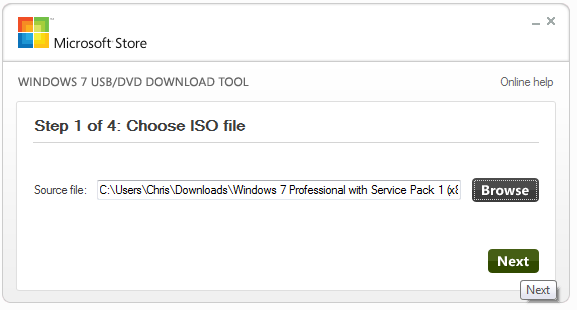
Kuna me tahame Windows 7’me ISO faili tõsta oma mälupulgale siis tuleb valida USB device.
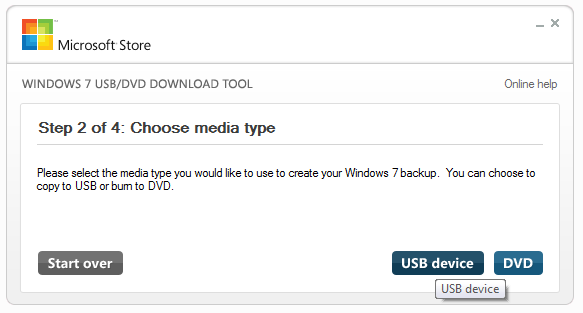
Järgmiseks tuleb valida see ketas, mille me eelnevalt formaatisime ja vajutada begin copying.
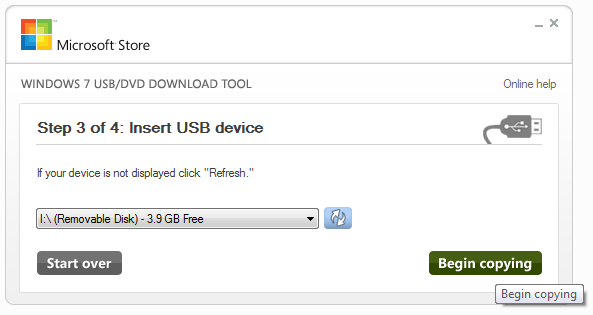
Lõpetuseks tuleb oodata kuni failid kopeeritud saavad ja soovitud tulemus on saavutatud.
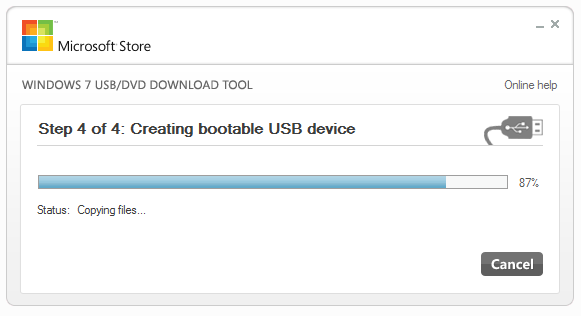
Võib Windows USB/DVD Download Tool’i sulgeda.
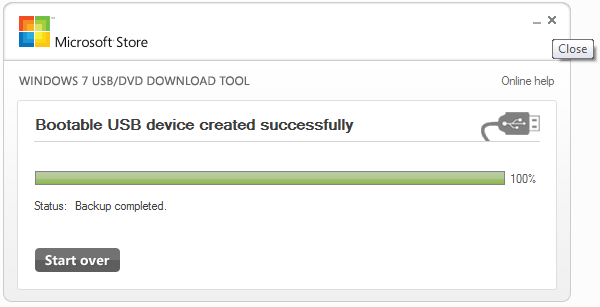
Kui programm on oma töö lõpetanud siis on võimalik näha, et mälupulgale on tekkinud samasugused failid, mida näeks Windows 7’me DVD avamisel, mis kinnitab veelkord, et läbitud protsess on edukalt lõpule viidud.
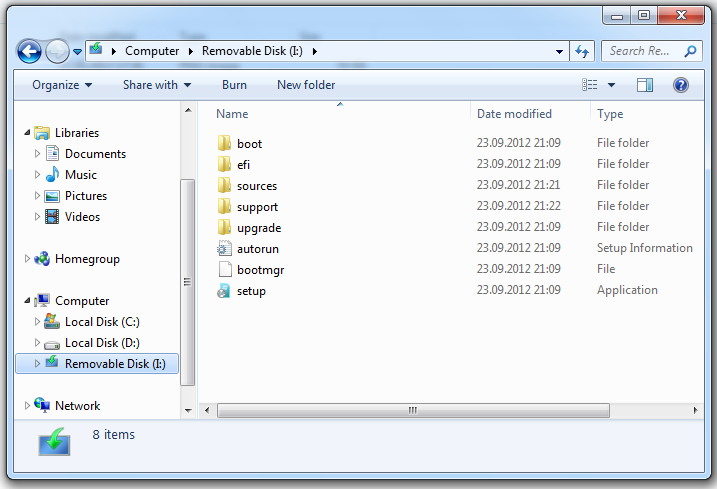
Teine meetod
Teine meetod kirjeldab kuidas WinToFlash rakenduse abil olemasolevalt Windows 7’me plaadilt tõsta failid mälupulgale nii, et seda saaks kasutada Windowsi paigaldamiseks.
Kui rakendus on installeeritud ja käivitatud siis esimeses aknas soovitatakse valida Wizard mode, mille me valimegi.[2]
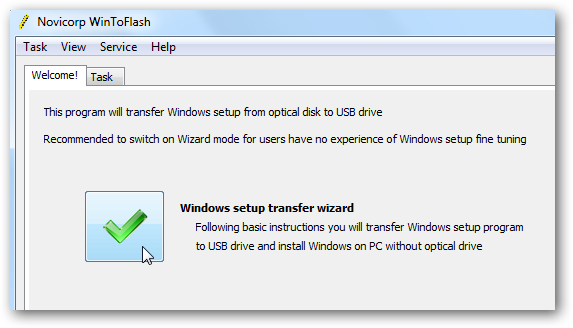
Järgmiseks on vaja valida ülesande tüüp. Nagu näha, see programm võimaldab teostada ka mitmeid teisi ülesandeid. Kuna meie tahame tõsta faile Windows 7’me DVD’lt oma mälupulgale siis valime Transfer Windows Vista/2008/7 setup to USB drive.
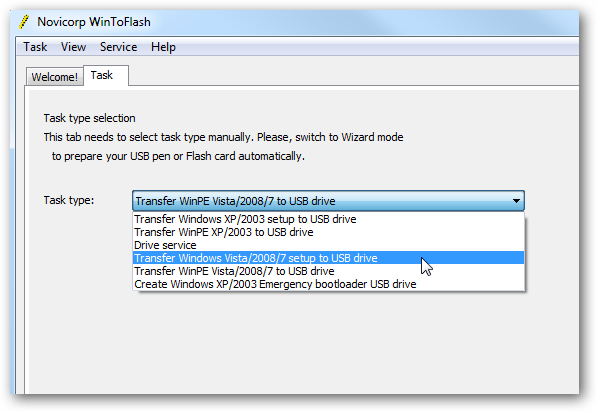
Nüüd tuleb esiteks valida optiline ketas, kus asub Windows 7’me DVD ja teiseks ketas, kuhu me tahame need failid salvestada ehk meie mälupulk (Näites on nendeks vastavalt ketas E ja F) ning vajutada next. Samuti võisite märgata, et soovitatakse viirusetõrje välja lülitada, kuid see pole ilmtingimata vajalik.
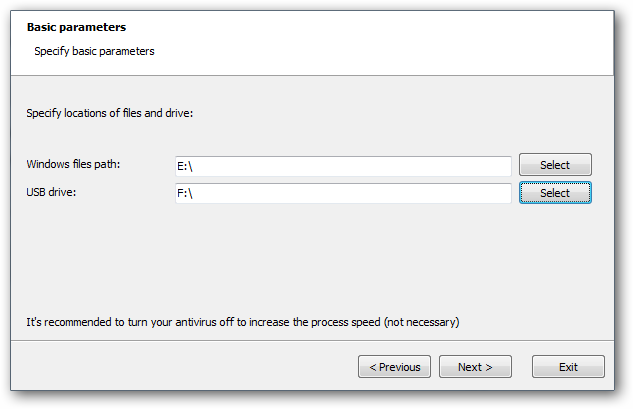
Järgmiseks on vaja kinnitada oma nõusolekut (kindlasti soovituslik lugeda, millega te nõustute) ja vajutada continue. Nüüd teavitatakse teid, et jätkamisel kustutatakse mälupulgalt kõik failid. Veenduda, et mälupulgal tõesti olulisi faile ei ole ning jätkamiseks vajutada ok.
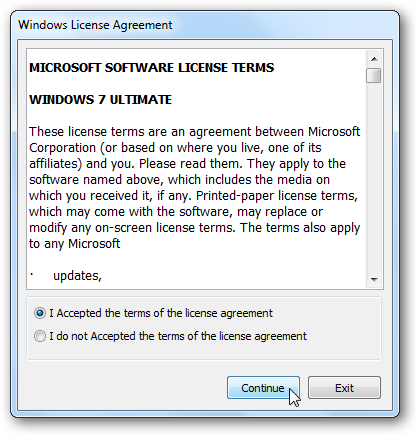
Ja ongi kõik. Tuleb ainult oodata kuni failid kopeeritakse DVD’lt meie mälupulgale, milleks võib kuluda kümmekond minutit. Kui toiming on lõppenud siis öeldakse finish ja vajutage next.
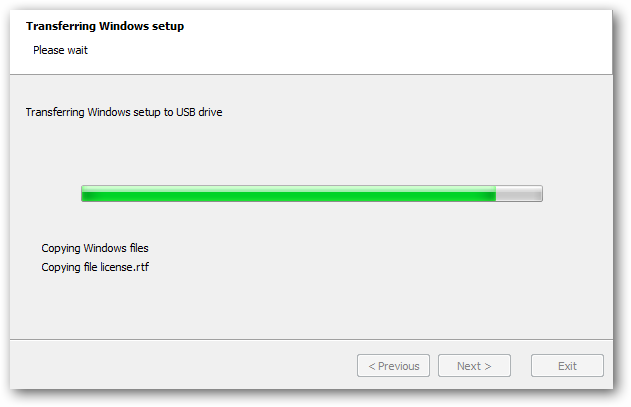
Edukast protsessist antakse teada. Väljumiseks vajutage exit.
Kolmas meetod
Kolmas meetod on ilmselt tavakasutaja jaoks kõige võõram, sest toimetatakse Windowsi käsureal. Alustuseks avamegi käsurea, milleks tuleb klikkida Windowsi start nupul või vajutada klaviatuuril Windowsi klahvi. Järgmiseks trükkida cmd ja selle kohal hiire parempoolset klahvi vajutades avanenud menüüst valida „Run as administrator“.
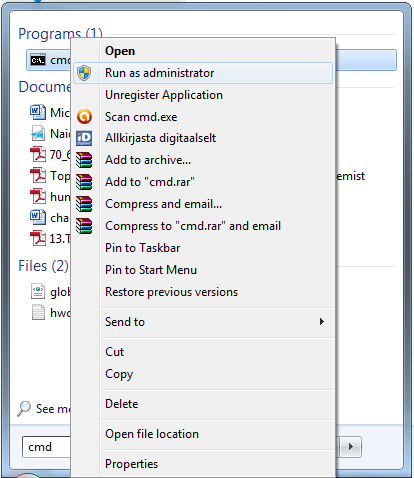
Nüüdseks ongi avanenud meile Windowsi käsurida, kuhu trükkida diskpart ja vajutada enterit. Sama tulemus on võimalik saavutada ka siis, kui cmd asemel otsingusse trükkida diskpart ja avada see rakendus samamoodi nagu cmd administraatori õigustes ehk „Run as administrator“. Ükskõik kumba moodust kasutada, peaks avanema järgnev vaade.[3][4][5]
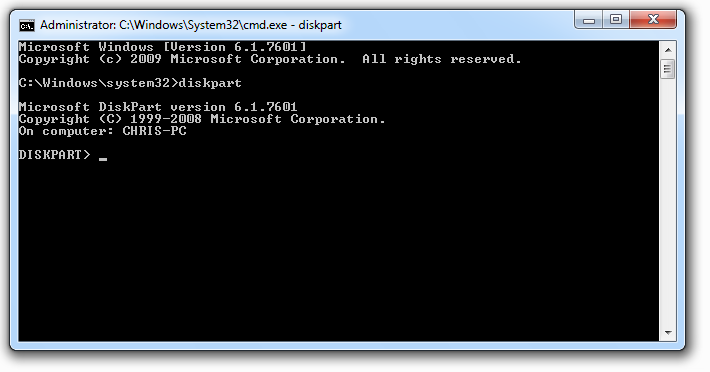
Järgmiseks tuleb käsureale trükkida list disk, mis kuvab nimekirja ketastest. Loendist on vaja üles leida mälupulk, millele me tahame Windows 7’me faile paigaldada. Kõige lihtsam on seda teha, kui vaadata Size veergu, kus on näha ketaste suurused. Näite puhul on mälupulgaks Disk 2, mille suurus on 4010 MB.
Järgmiseks sammuks on trükkida select disk [ketta number, mis tähistab mälupulka]. Näite puhul on selleks Disk 2 ehk trükime select disk 2 ja vajutame enter.
Nüüd trükime sisse järgmised käsud:
• clean ja vajutage enter
• create partition primary ja vajutage enter
• select partition 1 ja vajutage enter
• active ja vajutage enter
Igast õnnestunud käsust antakse teile ka märku.
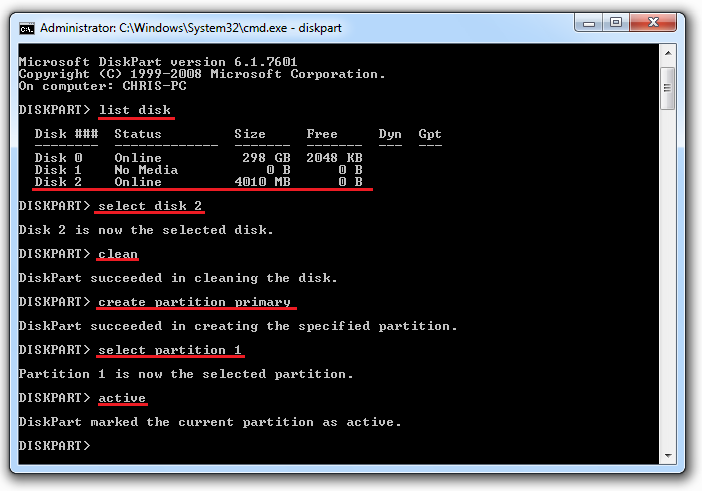
Jätkame oma mälupulga formaatimisega, milleks tuleb käsureale trükkida format fs=fat32 quick ja enter. (Quick tähendab kiiret formaatimist)
Protsessi lõpetuseks käsk assign ja enter, millega lõpetame oma mälupulga seadistamise ja formaatimise.
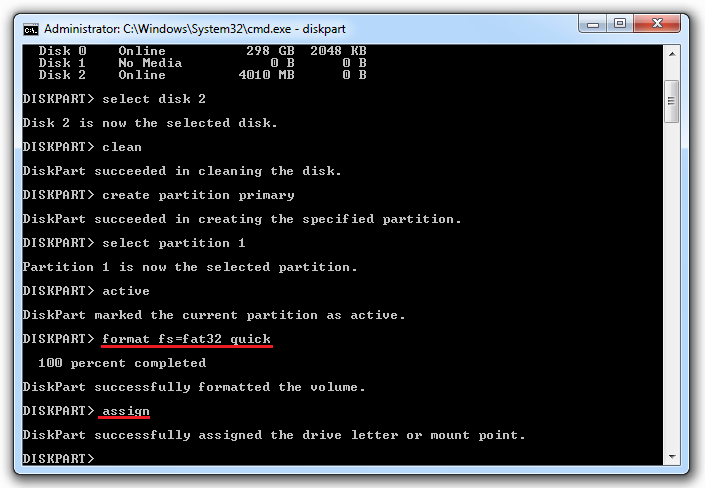
Diskpart’ist väljumiseks kasutada käsku exit ja enter ning sulgege käsurea aken. Nüüd on jäänud ainult failide kopeerimine mälupulgale. Kui teil on failid DVD’l siis tõstke terve plaadi sisu mälupulgale. Kui teil on Windows 7’me ISO fail siis pakkige see kõigepealt lahti ja siis tõstke lahti pakitud failid mälupulgale. (Tavaline copy-paste)
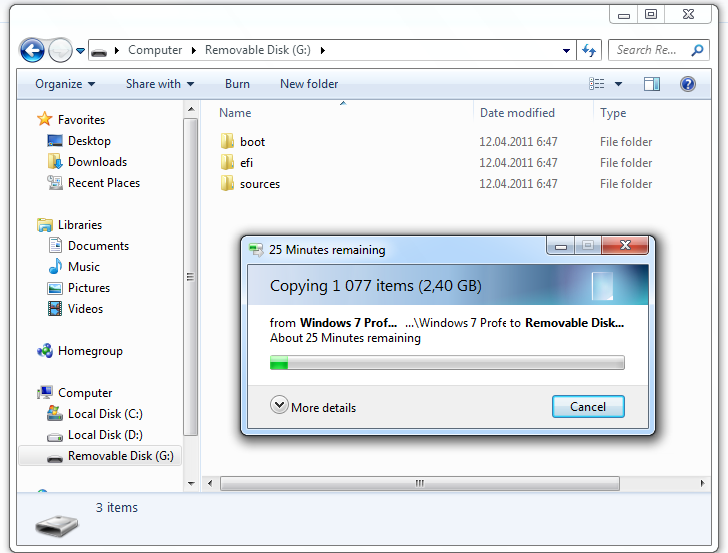
Oodake kuni kopeerimine on lõppenud ning teil ongi mälupulk, millelt kiirelt ja mugavalt Windowsi paigaldada.
Kokkuvõte
Ükskõik millist meetodit otsustasite kasutada, tulemusena peaks teil nüüd olema mälupulk, millelt on võimalik paigaldada Windows 7'et. Ainsaks eelduseks on, et arvuti, millele paigaldus toimub, võimaldaks mälupulgalt alglaadimist. Ning samuti on vajalik BIOS'is alglaadimisjärjekorra muutmine nii, et esimeseks seadmeks saaks mälupulk. Kuna BIOS'id on erinevad siis tuleb siinkohal kindlasti appi Bing või Google. Kindlasti rääkige ka sõpradele, et nad lõpetaksid DVD'de kõrvetamise ja kasutaksid Windowsi paigaldamiseks hoopiski USB varundusseaedet, mis on kiirem ning mugavam.
Allikad
http://technet.microsoft.com/en-us/video/installing-win7-using-a-usb-stick.aspx
http://www.intowindows.com/how-to-install-windows-7vista-from-usb-drive-detailed-100-working-guide/
http://www.howtogeek.com/howto/9585/how-to-setup-a-usb-flash-drive-to-install-windows-7/
http://arstechnica.com/business/2009/12/the-usb-flash-drive/
Autor: Chris Liebert A22