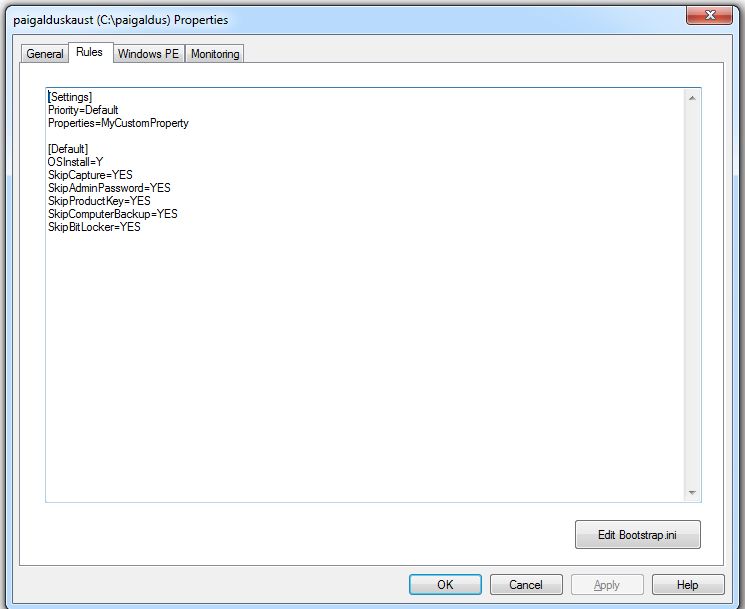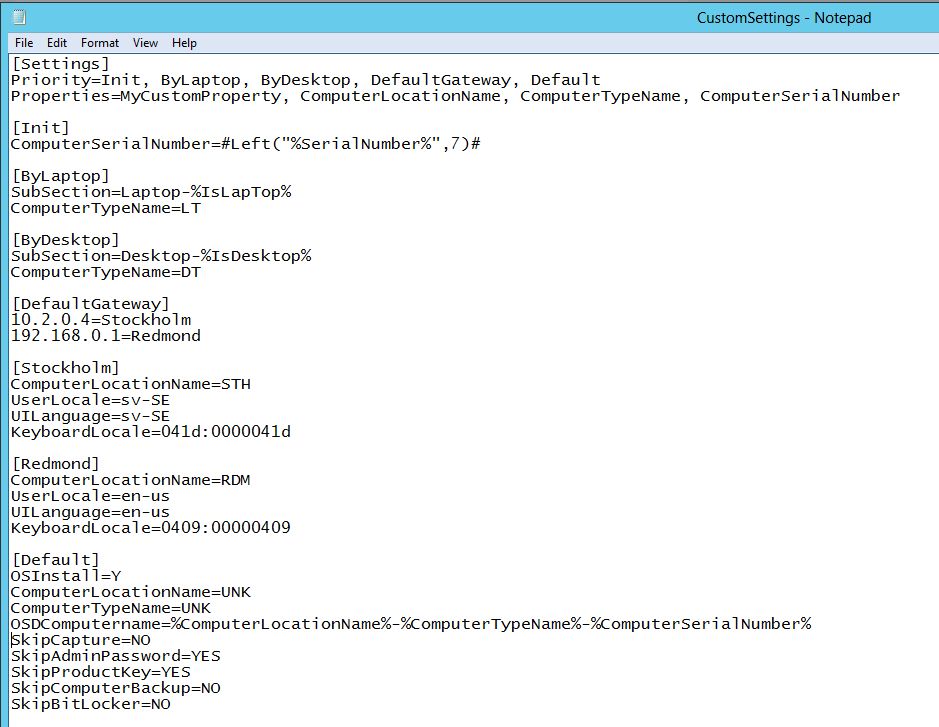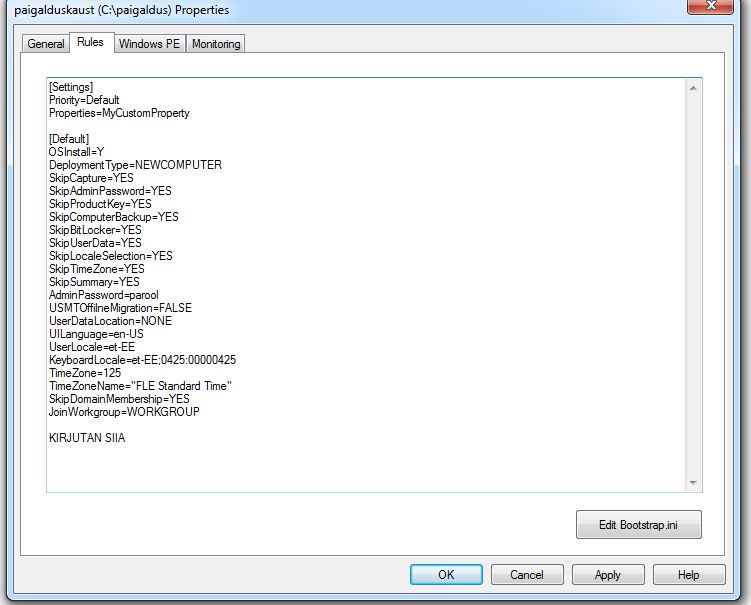Windows juhend: Kuidas automatiseerida MDT'd: Difference between revisions
Created page with '11.10.2012 Sandra Ugast' |
No edit summary |
||
| (2 intermediate revisions by the same user not shown) | |||
| Line 1: | Line 1: | ||
11.10.2012 Sandra Ugast | 11.10.2012 Sandra Ugast | ||
==MDT lühikirjeldus== | |||
MDT (Microsoft Deploymet Tools) võimaldab paigaldada operatsioonisüsteeme (ja selle uuendusi), tarkvara ja ajureid automaatselt luues kujutisfaili. Paigalduse tüüpe on kolm: ZTI (zero touch installation), LTI (light touch installation) ja UDI (user driven installation). Tüüpide järjekord on antud kõige vähem inimsekkumist nõudvast kõige nõudlikumani. Täiesti automaatne ZTI paigaldus nõuab Windows System Center taristut, LTI paigalduspaketi võib valmis teha ka tööjaamas. Sel puhul on MDT kasutamiseks vajalik lisaks AIK (vanemates süsteemides)või ADK. | |||
==Paigaldustarkvara kujutiste (iso failide) loomine== | |||
MDTs kujutisfaili loomiseks teeme esmalt paigalduskausta (deployment share) paremklikkides „deployment shares „– New deployment share. Kui kaust on loodud saame hakata ettevalmistama paigalduskujutist. Paremklikk „Operating systems“ – Import operating system. Kui soovitud operatsioonisüsteem on imporditud paremklikime „Task sequences“ – New task sequence. Paigalduspaketile saab analoogse protsessiga lisada aplikatsioone ja ajureid. Lõpptegevusena uuendame paigalduskausta (deployment share paremklikk- update deployment share), uuendamise tulemusel genereeritakse \\server\paigalduskaust\Boot Windows PE iso. | |||
==Paigalduse konfigureerimine== | |||
Kui paigalduspaketid on loodud saab neid sellisel kujul paigaldada MDT abil loodud Windows PE kujutisega. Operatsioonisüsteemi paigalduse alguses küsitakse siis seadistuseelistusi (regionaalsätted, arvuti nimi, domeeniga liitumine, lisaks on vaja paigalduskaustale ligipääsuks sisestada vastav kasutajanimi ja parool). Nende valikute eelseadistamiseks on vaja teha muudatusi MDT kahes failis- customsettings.ini ja bootstrap.ini | |||
==Customsettings.ini faili muutmine== | |||
CustomSettings.ini faili leiab, kui teeme paremkliki paigalduskaustal ja valime „properties“ ning „rules“. | |||
[[File:jmdta3.jpg]] | |||
Esialgsel (default) kujul näeb see välja selline: | |||
<pre> | |||
[Settings] | |||
Priority=Default | |||
Properties=MyCustomProperty | |||
[Default] | |||
OSInstall=Y | |||
SkipCapture=YES | |||
SkipAdminPassword=YES | |||
SkipProductKey=YES | |||
SkipComputerBackup=YES | |||
SkipBitLocker=YES </pre> | |||
Priority=Default rida märgib kõigile mdt paigaldustele rakendatavaid seadeid, lisaks sellele on võimalik lisada erisätteid (näiteks kui hallata on kahes riigis asuvad arvutid, siis osadele märgitakse automaatselt üks klaviatuur ja osadale mõne muu keele klaviatuur jne). Näide: | |||
[[File:jmdta2.jpg]] | |||
Siin on muudetud customsettings.ini fail, millele on lisatud täiendavaid automaatsust lisavaid seadeid: | |||
(Kommentaarid / / märkide vahel) | |||
<pre> | |||
[Settings] | |||
Priority=Default | |||
Properties=MyCustomProperty | |||
[Default] | |||
OSInstall=Y | |||
/installeeri op.süsteem/ | |||
DeploymentType=NEWCOMPUTER | |||
/uus paigaldus, valikus on veel nt upgrade/ | |||
SkipCapture=YES | |||
/ei kuvata capture tegemise viisardit/ | |||
SkipAdminPassword=YES | |||
/admin parooli viisardit ei kuvata/ | |||
SkipProductKey=YES | |||
/tootevõtit ei küsita/ | |||
SkipComputerBackup=YES | |||
/varukoopia tegemise viisardit ei kuvata/ | |||
SkipBitLocker=YES | |||
/bitlockeri konfiguratsiooniviisardit ei kuvata/ | |||
SkipUserData=YES | |||
/kasutaja andmete salvestamise, taastamise viisardit ei kuvata/ | |||
SkipLocaleSelection=YES | |||
/regionaalseadete viisardit ei kuvata/ | |||
SkipTimeZone=YES | |||
/ajatsooni ei küsita/ | |||
SkipSummary=YES | |||
/ready to begin nuppu ei kuvata/ | |||
AdminPassword=parool | |||
/määratakse lokaalse administraatori parool/ | |||
USMTOffilneMigration=FALSE | |||
UserDataLocation=NONE | |||
SkipBDDWelcome=YES | |||
/welcome ekraani ei näidata, peab olema määratud ka bootstrap.ini failis/ | |||
/järgnevad regionaalseaded/</b> | |||
UILanguage=en-US | |||
UserLocale=et-EE | |||
KeyboardLocale=et-EE;0425:00000425 | |||
TimeZone=125 | |||
TimeZoneName=FLE Standard Time</pre> | |||
Siia võiks lisada ka valikud, kas soovime masina liita domeeniga (on võimalik ta ka juba sobivasse ou-sse panna), näiteks: | |||
<pre> | |||
SkipDomainMembership=YES | |||
JoinDomain=domeeni nimi | |||
DomainAdmin=Administrator | |||
DomainAdminDomain=domeeni nimi | |||
DomainAdminPassword=parool </pre> | |||
Või siis soovime, et meile ei pakutaks võimalust domeeniga liituda ja määrame automaatselt workgroup liitumise: | |||
<pre> | |||
SkipDomainMembership=YES | |||
JoinWorkgroup=WORKGROUP </pre> | |||
Seadeid, mida on võimalik muuta on veel. Customsettings.ini parameetrid on leitavad MDT Help-ist (nt otsing properties). | |||
Muudatuste tegemiseks kirjutame seaded Rules aknasse vajutame Apply nuppu. | |||
[[File:jmdta4.jpg]] | |||
==BootStrap.ini faili muutmine== | |||
Bootstrap.ini fail käivitatakse enne customsettings.ini faili, ta sisaldab infot paigalduskausta asukoha kohta. Kui oleme muutnud customsettings.ini faili, tuleb mõningad teha ka bootstrap.ini-s. | |||
Bootsrap.ini leiame: deployment share- paremklikk- properties-rules-edit bootstrap.ini. | |||
Eelneva muudatuse kehtestamiseks lisame rea welcome ekraani peitmise kohta: | |||
<pre> | |||
SkipBDDWelcome=YES </pre> | |||
<b> Kui oleme muudatused teinud, tuleb uuesti uuendada paigalduskausta! </b> | |||
==Kasutatud materjal:== | |||
* http://www.windowsnetworking.com/articles_tutorials/Deploying-Windows-7-Part7.html | |||
* http://sourcedaddy.com/windows-7/configuring-custom-settings-ini.html | |||
* http://www.mockbox.net/configmgr-sccm/157-customising-customsettingsini-in-mdt | |||
* http://scriptimus.wordpress.com/2011/06/23/mdt-2010-sample-customsettings-ini-for-fully-automated-deployments/ | |||
* http://deploymentbunny.com/2012/04/21/back-to-basic-customsettings-ini-explained/ | |||
* http://accuritconsulting.com/2012/05/12/mdt-2012-optional-settings-reference-customsettings-ini/ | |||
Latest revision as of 21:48, 26 November 2012
11.10.2012 Sandra Ugast
MDT lühikirjeldus
MDT (Microsoft Deploymet Tools) võimaldab paigaldada operatsioonisüsteeme (ja selle uuendusi), tarkvara ja ajureid automaatselt luues kujutisfaili. Paigalduse tüüpe on kolm: ZTI (zero touch installation), LTI (light touch installation) ja UDI (user driven installation). Tüüpide järjekord on antud kõige vähem inimsekkumist nõudvast kõige nõudlikumani. Täiesti automaatne ZTI paigaldus nõuab Windows System Center taristut, LTI paigalduspaketi võib valmis teha ka tööjaamas. Sel puhul on MDT kasutamiseks vajalik lisaks AIK (vanemates süsteemides)või ADK.
Paigaldustarkvara kujutiste (iso failide) loomine
MDTs kujutisfaili loomiseks teeme esmalt paigalduskausta (deployment share) paremklikkides „deployment shares „– New deployment share. Kui kaust on loodud saame hakata ettevalmistama paigalduskujutist. Paremklikk „Operating systems“ – Import operating system. Kui soovitud operatsioonisüsteem on imporditud paremklikime „Task sequences“ – New task sequence. Paigalduspaketile saab analoogse protsessiga lisada aplikatsioone ja ajureid. Lõpptegevusena uuendame paigalduskausta (deployment share paremklikk- update deployment share), uuendamise tulemusel genereeritakse \\server\paigalduskaust\Boot Windows PE iso.
Paigalduse konfigureerimine
Kui paigalduspaketid on loodud saab neid sellisel kujul paigaldada MDT abil loodud Windows PE kujutisega. Operatsioonisüsteemi paigalduse alguses küsitakse siis seadistuseelistusi (regionaalsätted, arvuti nimi, domeeniga liitumine, lisaks on vaja paigalduskaustale ligipääsuks sisestada vastav kasutajanimi ja parool). Nende valikute eelseadistamiseks on vaja teha muudatusi MDT kahes failis- customsettings.ini ja bootstrap.ini
Customsettings.ini faili muutmine
CustomSettings.ini faili leiab, kui teeme paremkliki paigalduskaustal ja valime „properties“ ning „rules“.
Esialgsel (default) kujul näeb see välja selline:
[Settings] Priority=Default Properties=MyCustomProperty [Default] OSInstall=Y SkipCapture=YES SkipAdminPassword=YES SkipProductKey=YES SkipComputerBackup=YES SkipBitLocker=YES
Priority=Default rida märgib kõigile mdt paigaldustele rakendatavaid seadeid, lisaks sellele on võimalik lisada erisätteid (näiteks kui hallata on kahes riigis asuvad arvutid, siis osadele märgitakse automaatselt üks klaviatuur ja osadale mõne muu keele klaviatuur jne). Näide:
Siin on muudetud customsettings.ini fail, millele on lisatud täiendavaid automaatsust lisavaid seadeid: (Kommentaarid / / märkide vahel)
[Settings] Priority=Default Properties=MyCustomProperty [Default] OSInstall=Y /installeeri op.süsteem/ DeploymentType=NEWCOMPUTER /uus paigaldus, valikus on veel nt upgrade/ SkipCapture=YES /ei kuvata capture tegemise viisardit/ SkipAdminPassword=YES /admin parooli viisardit ei kuvata/ SkipProductKey=YES /tootevõtit ei küsita/ SkipComputerBackup=YES /varukoopia tegemise viisardit ei kuvata/ SkipBitLocker=YES /bitlockeri konfiguratsiooniviisardit ei kuvata/ SkipUserData=YES /kasutaja andmete salvestamise, taastamise viisardit ei kuvata/ SkipLocaleSelection=YES /regionaalseadete viisardit ei kuvata/ SkipTimeZone=YES /ajatsooni ei küsita/ SkipSummary=YES /ready to begin nuppu ei kuvata/ AdminPassword=parool /määratakse lokaalse administraatori parool/ USMTOffilneMigration=FALSE UserDataLocation=NONE SkipBDDWelcome=YES /welcome ekraani ei näidata, peab olema määratud ka bootstrap.ini failis/ /järgnevad regionaalseaded/</b> UILanguage=en-US UserLocale=et-EE KeyboardLocale=et-EE;0425:00000425 TimeZone=125 TimeZoneName=FLE Standard Time
Siia võiks lisada ka valikud, kas soovime masina liita domeeniga (on võimalik ta ka juba sobivasse ou-sse panna), näiteks:
SkipDomainMembership=YES JoinDomain=domeeni nimi DomainAdmin=Administrator DomainAdminDomain=domeeni nimi DomainAdminPassword=parool
Või siis soovime, et meile ei pakutaks võimalust domeeniga liituda ja määrame automaatselt workgroup liitumise:
SkipDomainMembership=YES JoinWorkgroup=WORKGROUP
Seadeid, mida on võimalik muuta on veel. Customsettings.ini parameetrid on leitavad MDT Help-ist (nt otsing properties).
Muudatuste tegemiseks kirjutame seaded Rules aknasse vajutame Apply nuppu.
BootStrap.ini faili muutmine
Bootstrap.ini fail käivitatakse enne customsettings.ini faili, ta sisaldab infot paigalduskausta asukoha kohta. Kui oleme muutnud customsettings.ini faili, tuleb mõningad teha ka bootstrap.ini-s. Bootsrap.ini leiame: deployment share- paremklikk- properties-rules-edit bootstrap.ini.
Eelneva muudatuse kehtestamiseks lisame rea welcome ekraani peitmise kohta:
SkipBDDWelcome=YES
Kui oleme muudatused teinud, tuleb uuesti uuendada paigalduskausta!
Kasutatud materjal:
- http://www.windowsnetworking.com/articles_tutorials/Deploying-Windows-7-Part7.html
- http://sourcedaddy.com/windows-7/configuring-custom-settings-ini.html
- http://www.mockbox.net/configmgr-sccm/157-customising-customsettingsini-in-mdt
- http://scriptimus.wordpress.com/2011/06/23/mdt-2010-sample-customsettings-ini-for-fully-automated-deployments/
- http://deploymentbunny.com/2012/04/21/back-to-basic-customsettings-ini-explained/
- http://accuritconsulting.com/2012/05/12/mdt-2012-optional-settings-reference-customsettings-ini/