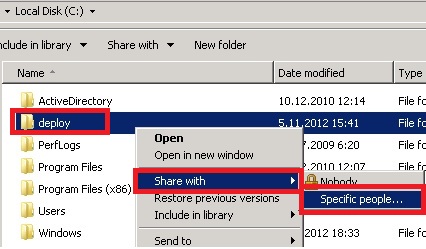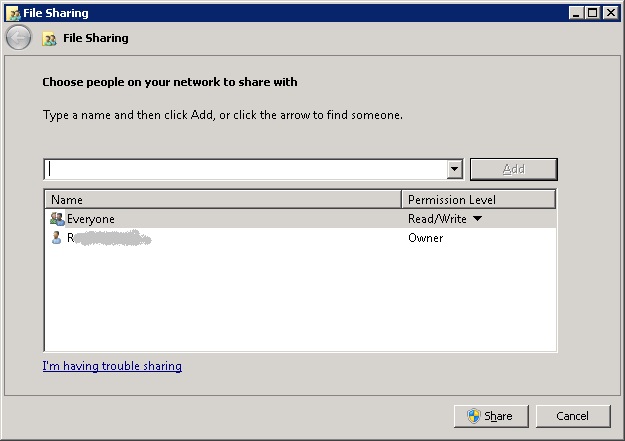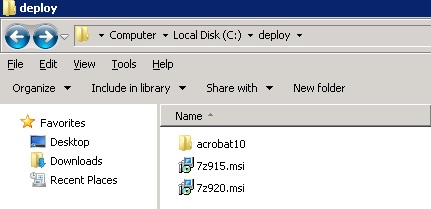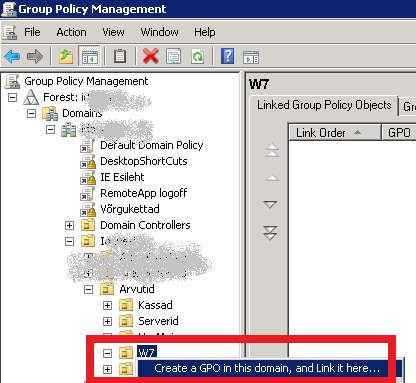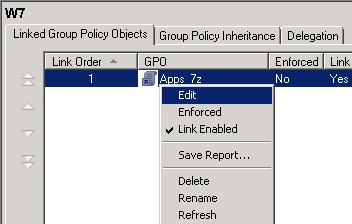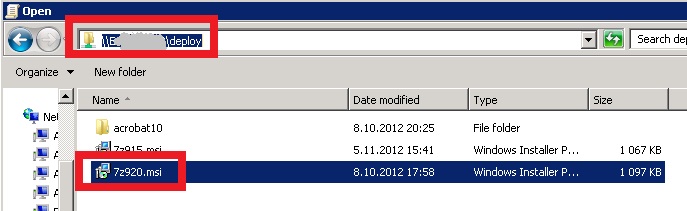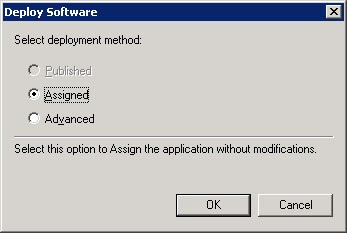Windows juhend: Kuidas kaugpaigaldada rakendusi: Difference between revisions
No edit summary |
No edit summary |
||
| Line 23: | Line 23: | ||
*Altiris Deployment Solution [http://www.symantec.com/deployment-solution], mille üks funktsionaalustest on keskne tarkvara haldus/paigaldus | *Altiris Deployment Solution [http://www.symantec.com/deployment-solution], mille üks funktsionaalustest on keskne tarkvara haldus/paigaldus | ||
= | =Active Directory GPO Software Installation= | ||
Ettevõtted ja asutused, kus on kasutusel Domeeni server Active Directory(AD) näol, saavad ära kasutada viimasesse sisse ehitatud tarkvara paigalduse grupi objekti. | |||
Eelduseks on väljalülitatud User Account Control (UAC). | |||
Esmalt tuleb tekkitada tarkvara paigalduspakettidele jagatud resurss. | |||
Näites on loodud samasse masinasse, kus asub ka AD. | |||
Loo serverisse kaust n: „deploy“ | |||
Vajutades hiire alternatiiv klahviga (tavaliselt parem klõps) kausta peale, tuleb valida avanevast rippmenüüst „Share with“ alam menüü valik „Specific people ...“ | |||
[[File:Rohak_share1.jpg]] | |||
Avanevas aknas tuleb ära määrata kellele on jagatud ressurss ligipääsetav. | |||
Et lihtsam oleks testida, valisin „Everyone“ (ehk kõik domeeni serveri lokaalsed ja kõik AD kasutajad) ja õiguseks andsin „Read/Write“. | |||
[[File:Rohak_share2.jpg]] | |||
Loodud kausta tuleb lisada tarkvarade paketid, mida soovid paigaldada. Soovitatavad on MSI vormingus olevad paketid. | |||
Näites kasutasin 7zip paketti. (http://www.7zip.org) | |||
[[File:Rohak_share3.jpg]] | |||
Järgnevalt tuleb AD serveris avada „Group Policy Management“ tööriist (NB! mitte avada „Local Group Policy Editor“), mille leiab „Start“ menüüst otsides | |||
„Group Policy Management“ tööriisast otsida vastav alam OU, mille all olevatele masinatele on soov tarkvara paigaldada. | |||
Vajutades hiire alternatiiv klahviga leitud OU-l valida „Create GPO in this domain, and Link it here...“ | |||
[[File:Rohak_gpo1.jpg]] | |||
Avanevas aknas tuleb anda uuele objektile nimi, n: Apps_7z. | |||
[[File:Rohak_gpo2.jpg]] | |||
Kui objekt on loodud, siis järjekordselt hiire alternatiiv klahviga saab avada valiku, kus tuleb valida menüüst „Edit“. | |||
[[File:Rohak_gpo3.jpg]] | |||
Avaneb „Group Policy Management Editor“ | |||
Laienda ja ava vasakpoolses akna valikutes „Computer Configuration” > “Policies” > “Software Settings” > “Software installation” | |||
Järjekordse hiire alternatiiv klahviga vajutust tehes parempoolses tühjas aknas, tuleb teha valik „New“ > „Package...“ | |||
[[File:Rohak_gpoe1.jpg]] | |||
Avaneb failide valik, kus tuleb soovitud paigaldus pakett valida. | |||
Valikut tehes tuleb kindlasti valida see mitte ketalt kuhu sa kausta tegid vaid tuleb valida võrguressurss (Network Share), kus kohast on pakett kätte saadav. | |||
N: \\serverinimi\deploy | |||
[[File:Rohak_gpoe2.jpg]] | |||
Et elu lihtsustada, siis peale valiku tegemist avanevas aknas tee valik „Assigned“ ja kinnita seda nupuga „OK“ | |||
[[File:Rohak_gpoe3.jpg]] | |||
Nüüd peaks olema kõik valmis ja arvutid, millele valik sai tehtud ootavad nüüd järgmist taaskäivitust. | |||
= | =Kokkuvõte= | ||
=Autor= | =Autor= | ||
Revision as of 18:09, 5 November 2012
TEGEMIST ON JUHENDI MUSTANDIGA
Sissejuhatus
MS Windowsi maailmas on olemas erinevaid võimalusi rakenduste kaugpaigaldusteks, alates lihtsatest nn. häkidest kuni tasuliste lisa tarkvaradeni välja. Iga admin peaks valima omale vastavalt võimalustele ja vajadustele enda lahenduse.
Häkid
Üks võimalikest häkkidest on näiteks bat, vbs või ps skript, mis käivitub arvutiga koos (n: asub Start Up kaustas), kontrollib jagatud võrgukettalt mingis kaustas olevat näiteks msi või exe faili, siis kontrollib, kas see tarkvara pole juba paigaldatud (n: tekstifail, kus iga rida on juba selle skriptiga paigaldatud programm), kui pole siis käivitab selle paigalduse (mis on eelnevalt automaatseks tehtud) ning kirjutab oma logisse, et järgmine kord ära seda enam paigalda.
Lisa tarkvarad
Tasuta
- WPKG [1], millel küll tänase päeva seisuga tundub, et arendus seisab (MS Windows 7 tugi on olemas aga MS Windows 8 pole nendeni veel jõudnud), aga kasutatav on siiski.
Tasulised
- Microsoft System Center Configuration Manager [2]
Symantec ettevõttel on toote portfellis mitu lahendust nagu
- Altiris Client Management Suite [3]
- Altiris IT Management Suite [4]
- Altiris Deployment Solution [5], mille üks funktsionaalustest on keskne tarkvara haldus/paigaldus
Active Directory GPO Software Installation
Ettevõtted ja asutused, kus on kasutusel Domeeni server Active Directory(AD) näol, saavad ära kasutada viimasesse sisse ehitatud tarkvara paigalduse grupi objekti.
Eelduseks on väljalülitatud User Account Control (UAC).
Esmalt tuleb tekkitada tarkvara paigalduspakettidele jagatud resurss.
Näites on loodud samasse masinasse, kus asub ka AD.
Loo serverisse kaust n: „deploy“ Vajutades hiire alternatiiv klahviga (tavaliselt parem klõps) kausta peale, tuleb valida avanevast rippmenüüst „Share with“ alam menüü valik „Specific people ...“
Avanevas aknas tuleb ära määrata kellele on jagatud ressurss ligipääsetav. Et lihtsam oleks testida, valisin „Everyone“ (ehk kõik domeeni serveri lokaalsed ja kõik AD kasutajad) ja õiguseks andsin „Read/Write“.
Loodud kausta tuleb lisada tarkvarade paketid, mida soovid paigaldada. Soovitatavad on MSI vormingus olevad paketid.
Näites kasutasin 7zip paketti. (http://www.7zip.org)
Järgnevalt tuleb AD serveris avada „Group Policy Management“ tööriist (NB! mitte avada „Local Group Policy Editor“), mille leiab „Start“ menüüst otsides
„Group Policy Management“ tööriisast otsida vastav alam OU, mille all olevatele masinatele on soov tarkvara paigaldada.
Vajutades hiire alternatiiv klahviga leitud OU-l valida „Create GPO in this domain, and Link it here...“
Avanevas aknas tuleb anda uuele objektile nimi, n: Apps_7z.
Kui objekt on loodud, siis järjekordselt hiire alternatiiv klahviga saab avada valiku, kus tuleb valida menüüst „Edit“.
Avaneb „Group Policy Management Editor“
Laienda ja ava vasakpoolses akna valikutes „Computer Configuration” > “Policies” > “Software Settings” > “Software installation”
Järjekordse hiire alternatiiv klahviga vajutust tehes parempoolses tühjas aknas, tuleb teha valik „New“ > „Package...“
Avaneb failide valik, kus tuleb soovitud paigaldus pakett valida. Valikut tehes tuleb kindlasti valida see mitte ketalt kuhu sa kausta tegid vaid tuleb valida võrguressurss (Network Share), kus kohast on pakett kätte saadav. N: \\serverinimi\deploy
Et elu lihtsustada, siis peale valiku tegemist avanevas aknas tee valik „Assigned“ ja kinnita seda nupuga „OK“
Nüüd peaks olema kõik valmis ja arvutid, millele valik sai tehtud ootavad nüüd järgmist taaskäivitust.
Kokkuvõte
Autor
Robert Ohak
Rühm: AK21