Htop: Difference between revisions
| Line 80: | Line 80: | ||
= Kokkuvõte = | = Kokkuvõte = | ||
Htop on top edasiarendatud graafiline ja interaktiivne versioon. Tänu oma ülevaatlikule ja lihtsale disainile on seda hea kasutada ning see annab hõlpsasti kogu vajaliku info operatsioonisüsteemi protsesside | Htop on top edasiarendatud graafiline ja interaktiivne versioon. Tänu oma ülevaatlikule ja lihtsale disainile on seda hea kasutada ning see annab hõlpsasti kogu vajaliku info operatsioonisüsteemi protsesside toimetamise kohta. | ||
= Kasutatud kirjandus = | = Kasutatud kirjandus = | ||
Revision as of 19:16, 28 December 2015
Autor
Algne: Märten Rodes, AK22
Uuendaja: Erik Proomann AK21
Sissejuhatus
Htop on Unix'i tööriist protsesside jälgimiseks ja haldamiseks. Sarnaselt rakendusele top, saab tema abil jälgida süsteemi ressursside kasutust, jooksvate protsesside infot, määrata protsesside prioriteete ja saata neile signaale. Tänu mugavale liidesele ja hiire kasutamise võimalusele saab peaaegu kõik vajaliku tehtud ilma spetsiaalseid klaviatuurikombinatsioone teadma.
Paigaldus
Htop paigaldatakse järgneva käsuga
sudo apt-get install htop
Kasutamine
Ülevaade
Kasutajaliides on lihtsa ülesehitusega (Pilt 1): Üleval on kaks tulpa süsteemiinfot, keskel on protsesside nimekiri ja kõige alumisel real kiirkäskude nimekiri (klahvid F1-F10).
Nii süsteemiinfo kui protsesside nimekirja osas on võimalik täpselt seadistada, millist infot näidatakse.
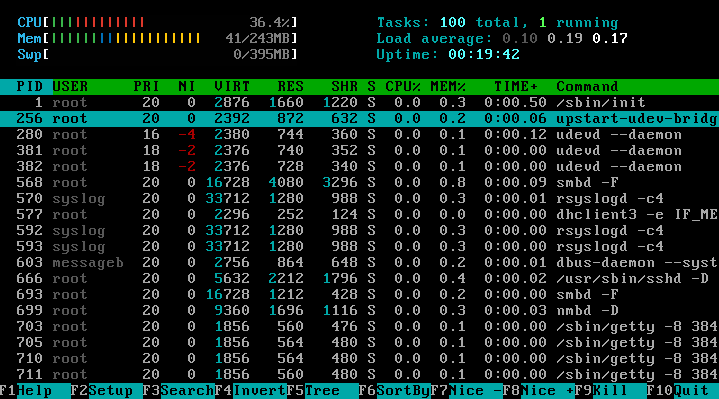
Üleval vasakus servas kuvatavad CPU (protsessorikasutus) ja Mem (mälu kasutus) näidikud koosnevad erinevat värvi osadest.
Värvid jaotavad protsessori ja mälu ribad proportsionaalselt osadeks olenevalt sellest, mis tüüpi protsessid kui palju protsessorit kasutavad või mis otstarbeks kui palju mälu on kasutatud.
CPU: sinine osa - madala prioriteediga protsessid (nice value > 0), roheline osa - tavalised protsessid, punane osa - kerneli (süsteemi) protsessid
Mem: roheline osa - protsesside poolt kasutatav mälu, sinine osa - puhvrite all olev mälu, kollane osa - vahemäluna kasutatav mäluosa
Üleval paremal märgitud Load average näitab süsteemi koormust e. mitu aktiivset protsessi on korraga keskmiselt protsessorit tahtnud kasutada viimase 1-, 5- ja 15 minuti jooksul.
Veergude (PRI, NI, VIRT jne) selgitused leiab htop'i esiisa top juhendis.
Protsesse saab järjestada kindla veeru järgi, vajutades F6 klahvi ja valides vasakule ilmunud nimekirjast vajaliku veeru (Pilt 2). Järjestamist saab vastupidiseks muuta klahviga F4 (Invert).
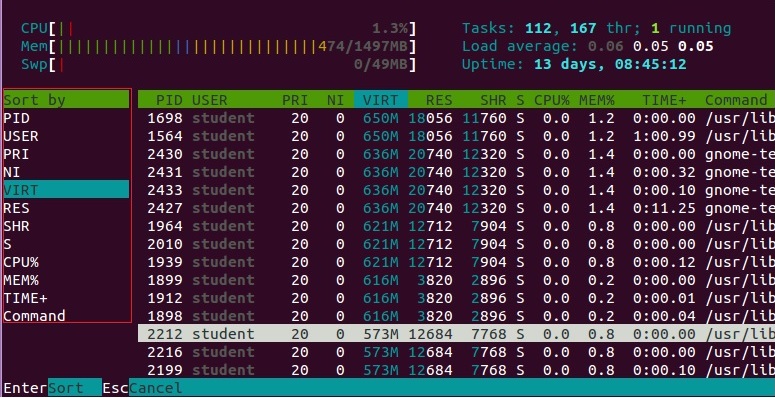
Protsessilistis saab mugavalt kursoriga liikudes või klaviatuuriga üles/alla liikudes vajaliku protsessini jõuda. Samuti on võimalik soovitud protsessi juurde liikuda otsinguga, vajutades F3 klahvi ja kirjutades protsessi osalise või terve nime.
Klahviga F4 saab kuvatavaid protsesse filtreerida kindla märksõna järgi (Pilt 3)
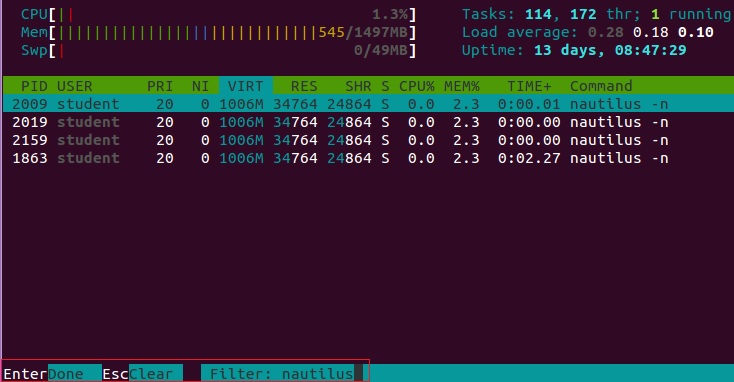
Prioriteedi muutmine - Protsessi prioriteeti muudetakse läbi nice value. Selleks tuleb liikuda kursoriga protsessi peale ja vajutada F7 või F8 klahvile, olenevalt soovist väärtust suurendada või vähendada. Väärtus saab olla vahemikus [-20; 19] - mida suurem väärtus, seda väiksem prioriteet. Vaikimisi on see 0 ja tavakasutaja saab seda ainult suurendada (ehk siis protsessi prioriteeti vähendada).
Protsessorite kasutus - Protsessile saab määrata, millistel protsessoritel/tuumadel teda jooksutatakse. Vastava valiku saab teha liikudes protsessi peale ja vajutades klahvi "a".
Signaali saatmine protsessile - Olles kursoriga valinud protsessi, vajutada F9 (Kill). Vasakule ilmub nimekiri võimalikest signaalidest, mida protsessile saata (Pilt 4). Nüüd tuleb vaid liikuda soovitud signaali peale ja vajutada "Enter". Signaalide kohta saab rohkem lugeda artiklis signaalid ja kill.
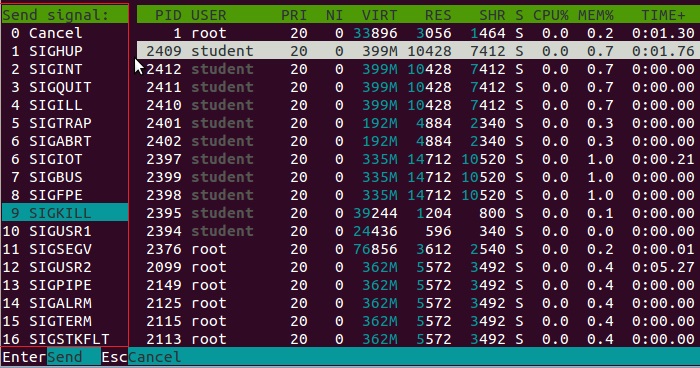
Käivitamine
Tavakasutaja õigustes ei saa toimetada mõnele teisele kasutajale kuuluvate protsessidega ja protsesside prioriteeti ei saa määrata tavalisest kõrgemaks (nice value < 0 ). Kui neid asju on vaja teha, siis tuleb programm käivitada root-õigustes.
Htop käivitatakse samanimelise käsuga:
htop
Root õigustes käivitamise korral:
sudo htop
Seadistamine
Seadistusmenüü avaneb klahviga F2. Meters valiku all saab määrata millised süsteemiinfo andmeid üleval kuvatakse. Samuti on võimalik valida kuvamise viise, liikudes mõne ülemistesse tulpadesse valitud näitaja peale ja vajutades F4.
Näiteks mälu või protsessori kasutuse riba asemel võib kuvada iga värvi osa eraldi numbrina jne.
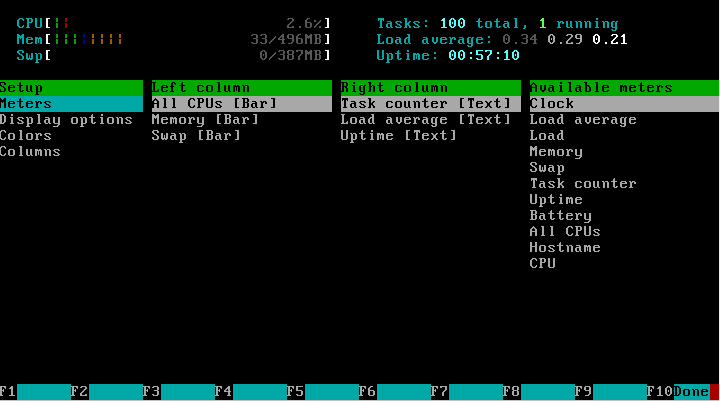
Valiku Columns all saab valida andmeid (veerud), mida protsesside listis iga protsessi kohta kuvatakse.
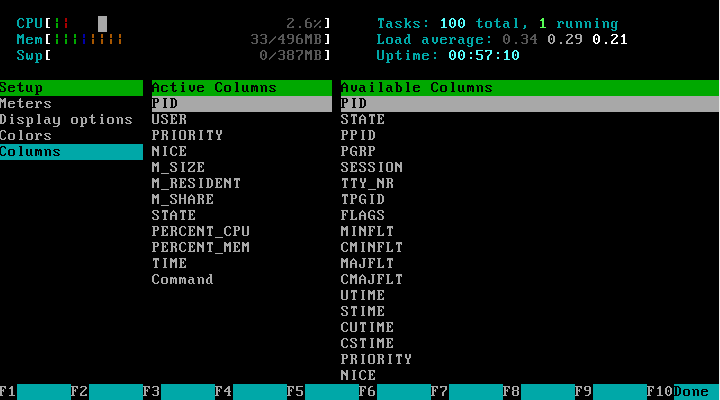
Kokkuvõte
Htop on top edasiarendatud graafiline ja interaktiivne versioon. Tänu oma ülevaatlikule ja lihtsale disainile on seda hea kasutada ning see annab hõlpsasti kogu vajaliku info operatsioonisüsteemi protsesside toimetamise kohta.
Kasutatud kirjandus
2. https://en.wikipedia.org/wiki/Htop
3. http://www.howtogeek.com/howto/ubuntu/using-htop-to-monitor-system-processes-on-linux/