Kuidas monitoorida võrguühendusi: Difference between revisions
| Line 90: | Line 90: | ||
Kui sa ei teinud linnukest soovitud kasti siis toimi järgmiselt: | Kui sa ei teinud linnukest soovitud kasti siis toimi järgmiselt: | ||
Liigu | Liigu arvuti Desktopil olles hiirega alla vasakusse nurka. | ||
Vajuta ümarale Windowsi märgile (Start nupp), sealt vali All Programs. | Vajuta ümarale Windowsi märgile (Start nupp), sealt vali All Programs. | ||
Revision as of 16:25, 22 October 2012
Autor
Tõnu Ruut AK21
07.10.2012
Mis on Windows Networking tool?
Windows Network Monitor on analüsaator, mis näitab ära võrguliikluse ning selle abil on võimalik analüüsida sissetulevat ja väljaminevat ühendust. Programm on mõeldud eelkõige neile, kes soovivad teada saada informatsiooni selle kohta, mis nende võrgus toimub. Antud programm on Microsoft'i poolt kõigile tasuta kasutamiseks.
Eeldused
Tarkvaralised nõuded arvutile.
Windows Network töötab järgmiste tarkvaradega: Windows 7, Windows Server 2003 Service Pack 2, Windows Server 2003 Service Pack 2 x64 Edition, Windows Server 2008, Windows Server 2008 R2, Windows Server 2008 R2 for Itanium-based Systems, Windows Vista 64-bit Editions Service Pack 1, Windows Vista Service Pack 1, Windows XP 64-bit, Windows XP Service Pack 3.
Riistvaralised nõudmised:
CPU 1 GHZ või parem
Mälu 1 GB või rohkem
Kõvaketast 60 MB
Kuidas installerida Windows Networking Tooli?
Tarkvara allalaadimiseks on sul vaja külastada lehekülge: http://www.microsoft.com/en-us/download/details.aspx?id=4865

Faili valimine ja allalaadimine
Järgmiseks valige endale vastavalt oma arvuti operatsioonisüsteemi ja protsessori tüübile sobiv versioon ning vajutage download nuppu. (pilt:Tarkvara) Erinevate versioonide kirjeldus: NM34_ia64.exe - Intel itaanium protsessor; NM34_x64.exe - 64 bit operatsioonisüsteem; NM34_x86.exe - 32 bit operatsioonisüsteem;
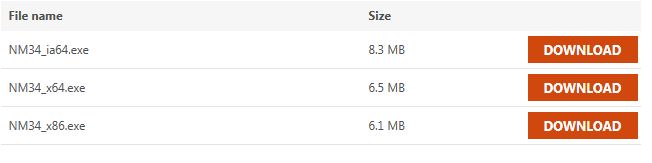
Tarkvara instaleerimine
Peale seda kui tarkvara on allalaadimisega seal maal, et ekraanile ilmub allolev aken nagu pildil, vajutage nuppu Next.
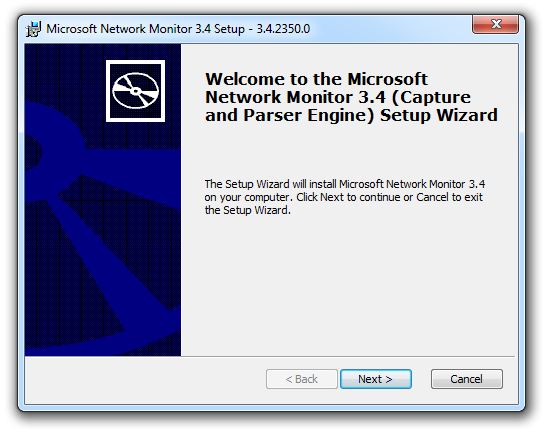
Järgmises aknas ilmuvad teile Litsentsi tingimused.
Litsentsitingimustega tutvudes ja nendega nõus olles tehke linnuke kasti: I accept terms in the License Agreement ( vt allolevat pilti).
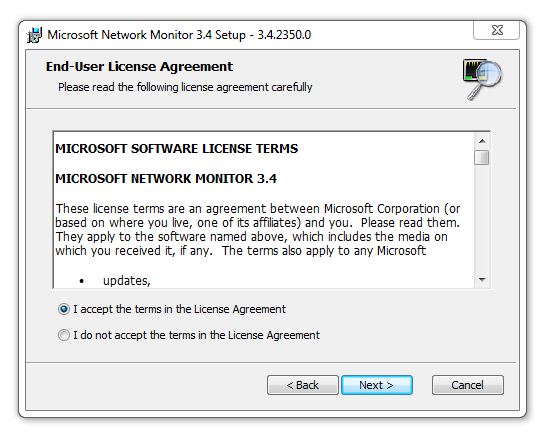
Peale seda muutub Next klahv aktiivseks ning te võite installeerimisega jätkata kui vajutate Next nupule. Järgmises aknas saame valida erinevate installeerimise tüüpide vahel:
- Typical – Tüüpiline ja enamlevinud programmifunktsioonid, soovitavalt kasutamiseks enamikule kasutajatele.
- Custom - Lubab kasutajal valida kohta, kuhu paigaldada antud programm ning mis funksioonid installeeritakse arvutisse. Soovitavalt edasijõudnudtele.
- Complete – Installeeritakse programmi kõik võimalikud funktsioonid. Vajab eelnevatest tüüpidest rohkem kettaruumi.
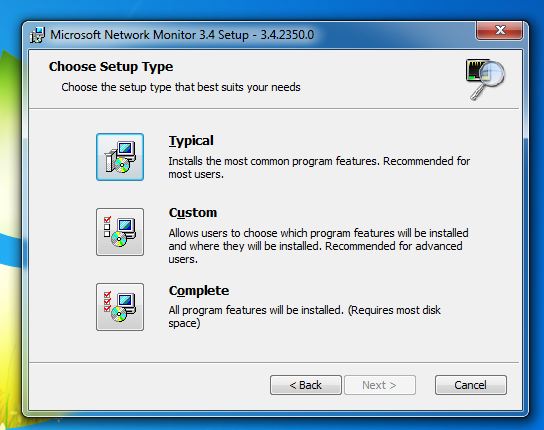
Antud õppematerjalis valin installeerimiseks Typical lahenduse.
Installeerimise käigus küsitakse sinu käest, et kas sa tahad, et programmi otsetee link oleks arvuti Desktopil olemas või mitte.
Juhul kui soovid, et antud ikoon oleks sul Desktopil, vajuta linnuke kasti: Creat shortcut for Microsoft Network Monitor on the Desktop.
Kui linnukest vastavasse kasti ei tee siis ikoon ei ilmu hiljem automaatselt Desktopile. Peale otsuse langetamist vajuta Next nuppu.
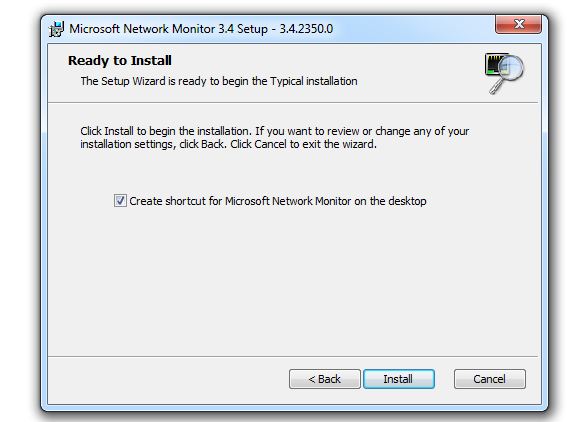
Toimub tarkvara paigaldamine. Aega võib see võtta vastavalt arvuti riistvara tüübile ca 1- 2 minutit.
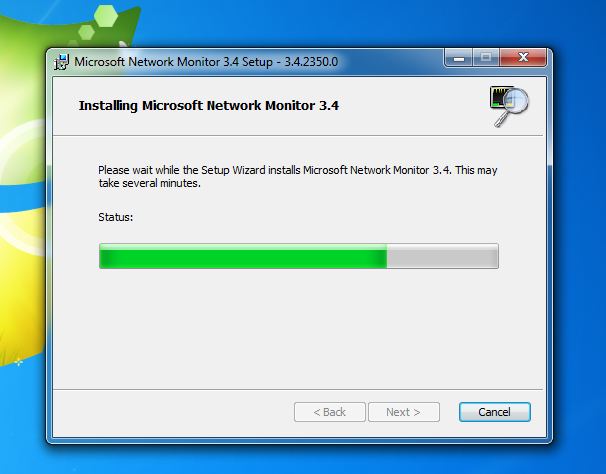
Kui installeerimine on õnnelikult lõppenud ilmub ekraanile allolev aken. Selleks, et väljuda installeerimise aknast vajutage Finish
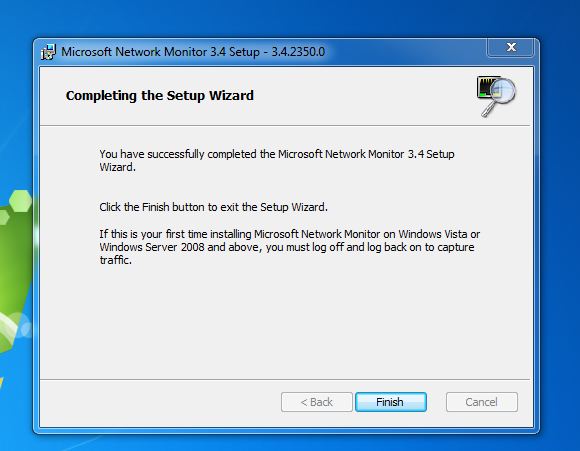
Seejärel algab tarkvaraline seadistamine.
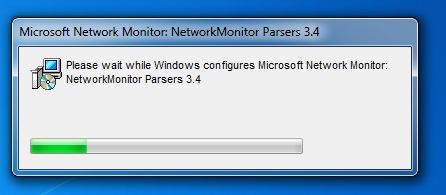
Programmi käivitamine
Kui sa tegid linnukese kasti, et soovid oma töölauale Windows Networking Tool'i otsetee linki, siis alloleval pildil näidatud ikoon ilmub peale installeerimise lõppu Desktopile.
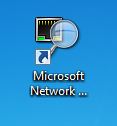
Kui sa ei teinud linnukest soovitud kasti siis toimi järgmiselt:
Liigu arvuti Desktopil olles hiirega alla vasakusse nurka.
Vajuta ümarale Windowsi märgile (Start nupp), sealt vali All Programs.
Pärast selle valimist ilmub kõikide arvutisse installeeritud programmide nimekiri.
Otsi sealt loendist üles Microsoft Network Monitor 3.4 (alloleval joonisel ülemine oranž valik).
Kui sa oled selle just installeerinud oma arvutisse siis on antud programmi nimi ääristatud oranži kastiga. Sellele vajutades ilmub programmi käivitusikoon (Microsoft Networking Monitor 3.4)
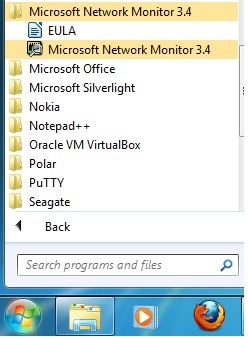
Programmi käivitamisel saad sa valida programmi all vasakust nurgast võrgukaardi, mille ühendust sulle näidatakse. Kui oled kaardi või kaardid ära valinud vajuta üleval vasakus nurgas olevat New Capture nuppu.
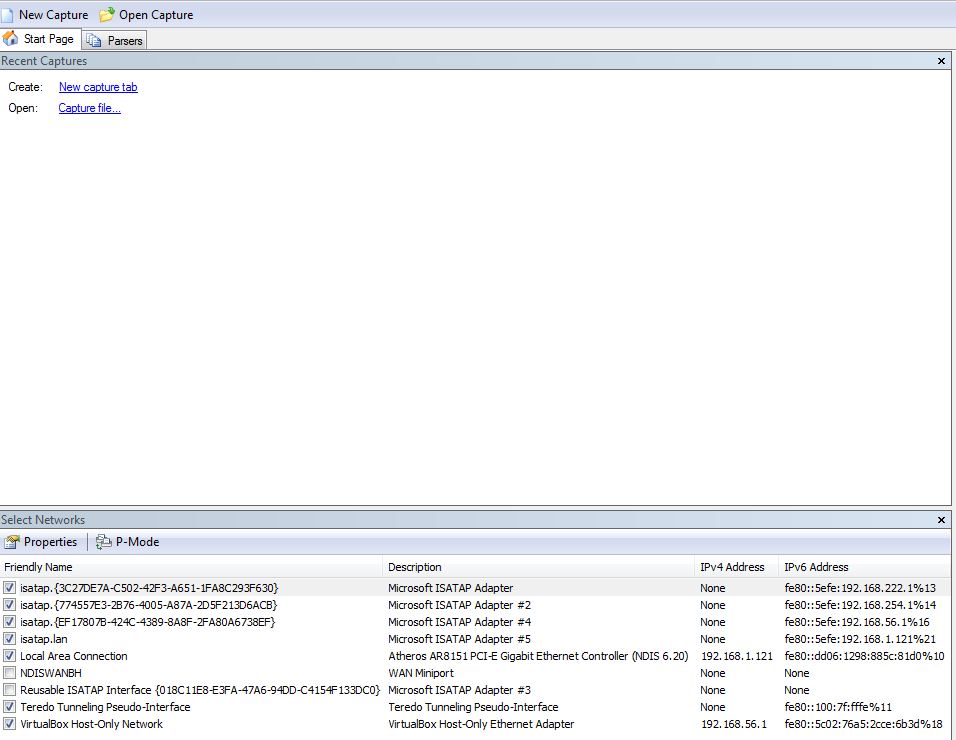
Programmi käivitamiseks tuleb vajutada Start nupule, mis asub ülemises reas.
Koheselt on sul võimalik Frame Summer aknast näha, mis liiklus sinu võrgus toimub.
Filtri lisamine
Kui sul on huvi mõne kindla pordi või teenuse kohta siis on sul võimalik lisada Filter.
Mina valisin näitesse TCP pordi.
Peale filtreeringu valimist vajutage Apply ning käivitage Start nupuga.
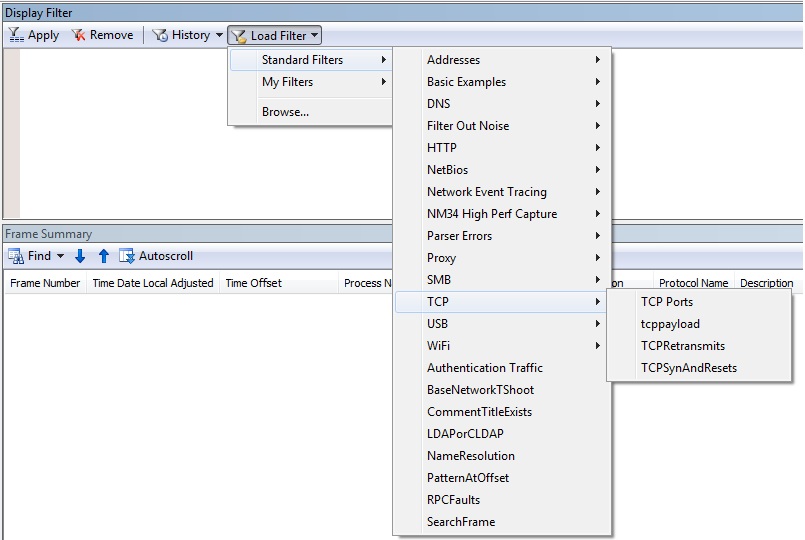
Pärast käivitamist hakkab filter liiklust näitama.
Sealt on võimalik välja lugeda informatsiooni, mis protsessid hetkel töötavad ning mis programmid kasutavad mis protokolli kasutatakse, Mis aadressi pealt pealt ühenduse välja läheb (sisevõrgu aadress) ja mis aadressi pealt ühendus tagasi tuleb.
