Ubuntu Minimal: Difference between revisions
| Line 145: | Line 145: | ||
sed -i -e 's/"//g' ~/.config/gtk-3.0/settings.ini</pre> | sed -i -e 's/"//g' ~/.config/gtk-3.0/settings.ini</pre> | ||
<div style="padding: 5px; margin: 0.50em 0; background-color: #C8C8C8; overflow: hidden;"><strong>Märkus: </strong>Ära kirjuta kunagi pimedalt | <div style="padding: 5px; margin: 0.50em 0; background-color: #C8C8C8; overflow: hidden;"><strong>Märkus: </strong>Ära kirjuta kunagi pimedalt internetist leitud käske sisse, kui sa pole aru saanud, mida need täpselt teevad.</div> | ||
</div> | |||
=Välimuse muutmine= | =Välimuse muutmine= | ||
Revision as of 14:46, 1 December 2013
Aktuaalsus
Järgnev juhend on aktuaalne 1. detsembri seisuga 2013. Kõige uuem Ubuntu on hetkel 13.10.
Sissejuhatus
Kui laadida alla netist omale näiteks praegu kõige uuem Ubuntu (13.10) ja see enda arvutisse paigaldada, tuleb sellega kaasa ka väga palju ebavajalikku. Ilmselt ei ole kasutajal vaja neid mitmeid tekstiredaktoreid ja kolme erinevat muusikapleierit. Lihtne on neid küll eemaldada, aga miks mitte alustada kohe algusest, paigaldades omale just need programmid ja just selline keskkond, mis meelepärane on. Siin tulebki appi Ubuntu Minimal.
Ubuntu Minimal on Linux'i distributsioon, kus ei ole peale põhipakketide paigaldatud mitte midagi muud. Graafilise keskkonna, sobivate pakettide jm paigaldamine on täielikult kasutaja enda kätes.
Järgnev juhend on vaid ühe võimaliku minimalistliku keskkonna loomise kohta. Igaühel on õigus teha siin muudatusi ja paketid vahetada ära omale sobivaks, kuid siis ei saa autor garanteerida, et ka kõik pärast töötab.
Ettevalmistus
Kõigepealt peaks alla laadima omale Ubuntu Minimal ISO, mis on kõigest 35MB. Et see oma arvutisse paigaldada, on soovitatav see ISO kirjutada USB pulgale.
ISO kirjutamine USB pulgale erineb olenevalt sellest, kas tehakse seda Windowsi või Linuxi keskkonnas.
Windows
Windowsi all on kõige parem tööriist sellise asja jaoks Win32DiskImager. Programm on iseenesest mõistetav - tuleb valida tõmmatud ISO fail, mälupulk ja vajutada Write.
Linux
Linuxi all saab sellise asja jaoks kasutada tööriista dd. Süntaks on järgmine:
dd if=iso-fail-siia of=usb-pulk-siia
Paigaldamine
Juhend eeldab, et Ubuntu Minimal aluspõhjaga on paigaldatud ja paigaldusprotsessi ajal ei valitud ühtki lisapaketti.
Nagu eelnevalt mainitud, on järgnevad paketid kõik vaid üks võimalik valik. Autor on näite jaoks valinud lihtsa Openbox/Tint2 keskkonna. Paketid on lihtsamaks jälgimiseks jaotatud kolme rühma.
X.Org
Esimesena peaks paigaldama omale graafilise keskkonna, mida lubab meile X.Org server. Ühtlasi koos sellega peaks valima omale õiged graafikakaardi draiverid. Võimalusi on 3:
xserver-xorg-video-intelIntel'i graafikakaardi puhulxserver-xorg-video-atiAMD/ATI graafikakaardi puhulxserver-xorg-video-nouveauNvidia graafikakaardi puhul
Draiverid valitud, võib vastavad paketid ära paigaldada:
sudo apt-get install --no-install-recommends graafikakaardi-draiveri-pakett-siia xorg
Openbox/Tint2
Järgmisena võiks paigaldada põhiline keskkond, mille peale hiljem kõik muu ehitada.
Autor soovitab siinkohal window manageri openbox ja tray'd tint2. Koos nendega on järgmisesse listi pandud ka näiteks üks icon-theme (lxde-icon-theme), audio tööriistad (alsa-utils), võrgutööriistad (network-manager) jm.
sudo apt-get install --no-install-recommends openbox tint2 xcompmgr gtk2-engines-pixbuf lxde-icon-theme gnome-themes-standard gnome-keyring gvfs alsa-utils network-manager
Lisa
Põhiline keskkond paigaldatud, jääb nüüd üle vaid lisada sinna ka omale sobivad programmid. Järgnev on üks kimp pakette, millega peaks olema kõik igapäevased tegevused rahuldatud.
sudo apt-get install --no-install-recommends xfce4-notifyd network-manager-gnome clipit xfce4-power-manager lxterminal geany xarchiver volumeicon-alsa feh pcmanfm firefox
Mõned seletused - geany on tekstiredaktor, pcmanfm on failihaldur ja näiteks xfce4-notifyd on notifikatsiooniserver.
Seadistamine
Paketid paigaldatud, peab neid nüüd natuke ka käsitsi seadistama.
Keskkond
Faili ~/.xinitrc lisatakse käsud, mis teostatakse peale X serveri käivitumist. Lisame sinna, et käivitataks Openbox.
~/.xinitrc
... exec dbus-launch openbox-session
Kui on soov, et X server käivitataks kohe peale sisselogimist, võib lisada järgneva ~/.bash_profile faili
~/.bash_profile
... [[ -z $DISPLAY && $XDG_VTNR -eq 1 ]] && exec startx
Programmid
Oma kasutaja tuleb lisada gruppi audio, et audio korralikult töötaks. Vaheta järgmises reas kasutaja oma kasutajanime vastu.
sudo adduser kasutaja audio
Vaikimisi ei aktiveeri NetworkManager võrguliideseid. Et seda muuta, tuleks tema konfiguratsioonifailis managed=false vahetada managed=true vastu.
/etc/NetworkManager/NetworkManager.conf
... [ifupdown] managed=true
Openbox
Kopeerime Openboxi konfiguratsioonifailid oma kodukausta.
mkdir -p ~/.config/openbox cp /etc/xdg/openbox/* ~/.config/openbox
Lisame ~/.config/openbox/autostart faili programmid, mida me tahame, et käivitataks automaatselt sisselogimisel.
~/.config/openbox/autostart
... xcompmgr & (sleep 1s && tint2) & (sleep 1s && xfce4-power-manager) & (sleep 1s && volumeicon) & (sleep 1s && clipit) & (sleep 3s && nm-applet) & /usr/lib/policykit-1-gnome/polkit-gnome-authentication-agent-1 & feh --bg-fill /home/user/wallpaper.jpg & lxterminal &
Vaikimisi käivitab ka Openbox kõik failid kaustast /etc/xdg/autostart. Et vältida probleemi, et osad programmid käivitatakse mitmekordselt, eemaldame need.
sudo rm /etc/xdg/autostart/{nm*,polkit*,xfce4*,clipit*}
Välimus
Eelnevalt sai paigaldatud näiteks lxde-icon-theme ja gnome-themes-standard. Kuna hetkel kasutatakse samaaegselt nii GTK 2 kui GTK 3'e, peab need mõlemad eraldi paika sättima.
GTK 2 välimuse sättimise jaoks tuleb luua fail nimega ~/.gtkrc-2.0 ja lisada sinna järgmised read.
~/.gtkrc-2.0
gtk-theme-name="Adwaita" gtk-icon-theme-name="nuoveXT2" gtk-font-name="Sans 9" gtk-cursor-theme-name="Adwaita"
GTK 3 ja GTK 2 konfiguratsioonifailidel on väga vähe vahet. Et mitte kõike topelt teha, on lihtsam kirjutada järgmised käsud, mis tekitavad GTK 3 jaoks faili ~./config/gtk-3.0/settings.ini.
mkdir ~/.config/gtk-3.0 echo '[Settings]' > ~/.config/gtk-3.0/settings.ini cat ~/.gtkrc-2.0 >> ~/.config/gtk-3.0/settings.ini sed -i -e 's/"//g' ~/.config/gtk-3.0/settings.ini
Välimuse muutmine
Vaikimisi välimus ei pruugi tunduda just kõige meeldivam. Õnneks on aga seda lihtne muuta.
GTK 2
Kui oled leidnud internetist omale meeldiva GTK theme'i, paki see lahti kausta ~/.themes. Sarnaselt lähevad ikoonid kausta ~/.icons.
Theme'i saab sättida failis ~/.gtkrc-2.0.
~/.gtkrc-2.0
gtk-theme-name="gtk theme'i nimi siia" gtk-icon-theme-name="ikoonide theme'i nimi siia" gtk-font-name="fondi nimi ja suurus siia" gtk-cursor-theme-name="kursorite theme'i nimi siia"
Eelneva tegemiseks on olemas ka järgmised graafilise liidesega programmid:
lxappearancegtk-chtheme
GTK 3
Ilmselt on alla laaditud GTK 2 theme'ga kaasa tulnud ka sellega sobiv GTK 3 theme. Selle määramiseks on kõige lihtsam teha järgmine script, mis kopeerib GTK 2 konfiguratsioonifaili ja muudab selle GTK 3 jaoks sobivaks.
#!/bin/bash rm ~/.config/gtk-3.0/settings.ini echo '[Settings]' > ~/.config/gtk-3.0/settings.ini cat ~/.gtkrc-2.0 >> ~/.config/gtk-3.0/settings.ini sed -i -e 's/"//g' ~/.config/gtk-3.0/settings.ini
Eelneva tegemiseks on olemas ka järgmine graafilise liidesega programm:
lxappearance
Openbox
Openboxi theme'd lähevad sarnaselt GTK theme'dega kausta ~/.themes ja määratakse failis ~/.config/openbox/rc.xml.
~/.config/openbox/rc.xml
...
<theme>
<name>openboxi theme'i nimi siia</name>
Eelneva tegemiseks on olemas ka järgmine graafilise liidesega programm:
obconf
Tint2
Tint2 konfiguratsioonifail asub ~/.config/tint2/tint2rc. Selle modifitseerimiseks leiab internetist palju infot.
~/.config/tint2/tint2rc
Eelneva tegemiseks on olemas ka järgmine graafilise liidesega programm:
tintwizard(ei leidu repodes)
Fondid
Võib tunduda, et fondid ei ole vaikimisi kõige ilusamad. Need võivad olla karvaste äärtega või, just vastupidiselt, udused. Asi ei ole fontides endas, vaid selles, kuidas need fondid esitatakse.
Seda saab muuta, kui paigaldada omale infinality parandused.
Laeme need alla, pakime lahti ja paigaldame need
wget enos.itcollege.ee/~gvaikre/ubuntu/infinality.tar.gz tar -zxvf infinality.tar.gz sudo dpkg -i *.deb
Soovitatav on paigaldada ka järgmised paketid, mis sisaldavad Microsofti fonte ja terminalifonti Terminus.
sudo apt-get install --no-install-recommends ttf-mscorefonts-installer xfonts-terminus dpkg-dev
Järgneva käsuga määratakse, millise keskkonna fontide esitamist simuleeritakse. Kuna eelnevalt sai paigaldatud Microsofti fondid, oleks mõttekas valida win7.
sudo bash /etc/fonts/infinality/infctl.sh setstyle
Kokkuvõte
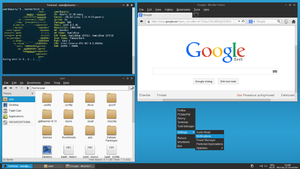
Ubuntu Minimal on hea valik, kui soovitakse omale minimaalselt, kuid igati funktsionaalset Ubuntu installatsiooni. Lisaks on sarnane lähenemine väga soovitatav aeglasemate ja vanemate arvutite puhul, sest selline lahendus on isegi näiteks Xubuntu ja Lubuntuga võrreldes veelgi vähenõudlikum.
Kasutatud allikad
Autor
Gert Vaikre A21