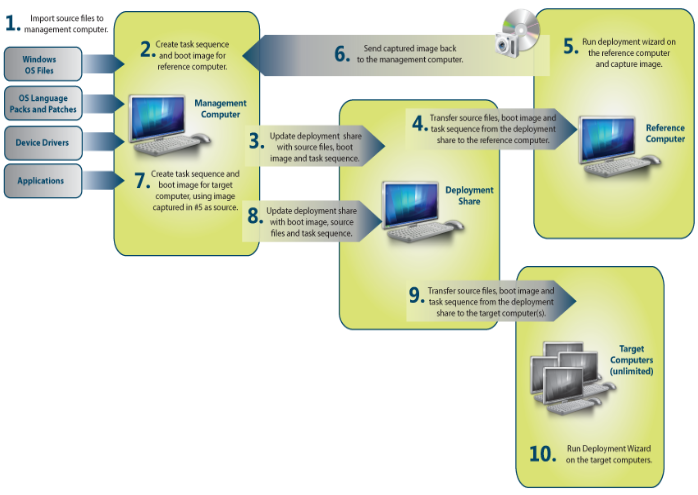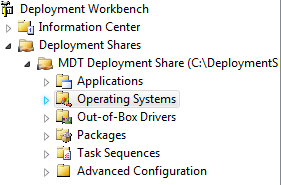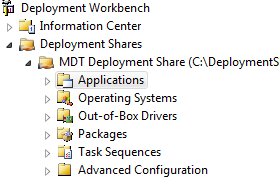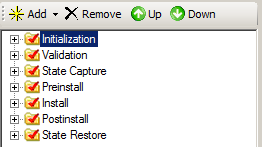MDT
MDT (Microsoft Deployment Toolkit)
Microsoft Depolyment Toolkit (MDT) on loodud Windowsi kiireks ja automatiseeritud paigalduseks. Selle programmi eelised tulevad välja just siis kui on vajadus teha palju image faile. Selle kasutamiseks on lihtne graafiline kasutajaliides koos lisaprogrammidega. MDT võimaldab luua operatsioonisüsteemi image faile, lisades neile draiverid, uuendused, programmid ja kõik paigaldusel vajaminevad seaded. Selle paigaldamiseks loob MDT .iso või .wim faili, mida saab vastavalt kirjutada DVD plaadile või kasutada WDS-i või muu sarnase programmi abil. Üldiselt on MDT mõeldud kui Lite touch programm, kuid on võimalik ka Zero touch kasutades SCCM'i. MDT on tasuta allalaetav Microsofti koduleheküljel.
Üldine tööjuhend:
Vajalikud rakendused
MDT vajab töötamiseks lisarakendusi:
- MMC 3.0 - installida tuleb Windows XP-le, uutemates operatsioonisüsteemides on see juba eelnevalt paigaldatud.
- Windows Automated Installation Kit
- Application Compatiblility Toolkit
- MSXML 6.0
MSXML, ACT ja WAIK on võimalik paigaldada Information Center-> Components alt.
Operatsioonisüsteemid
MDT toetab järgmisi operatsioonisüsteeme: Windows 7, Windows Server 2003 R2 Enterprise Edition (32-bit x86), Windows Server 2003 R2 Standard Edidtion (32-bit x86), Windows Server 2008, Windows Server 2008 R2, Windows Vista SP 1 ja 2 ning Windows XP SP 3.
MDT kasutamine
MDT käivitub "DeploymentWorkbench.msc" failist. Selleks, et kasutada MDT'd image'i loomiseks, tuleb luua uus Deployment Share. Selle tegemise eelduseks tuleb paigaldada "Vajalikud rakendused" nimekirjas olevad lisad.
MDT'l on olemas ka andmebaasi tugi, kust on võimalik ette anda kõik paigalduse käigus küsitav informatsioon ja seda MAC aadressi alusel.
Alustamiseks tuleb luua uus kaust kus MDT saaks hoida programme, operatsioonisüsteemi uuendusi, operatsioonisüsteeme ja draivereid, milleks tuleb valida tegevuste lahtrist New Deployment Share.
- Path: asukoht kuhu luuakse kaust Deployment Share.
- Share: Deployment Share kausta nimetus.
- Descriptive Name: Kirjeldav nimi
- Allow Image Capture: Juhul, kui paigaldada arvutile uut image'it, küsitakse kas image tuleks peale paigaldust salvestada image'ina* :
- Allow Admin Password: Võimaldab lisada kohaliku Administraator kasutaja salasõna.
- Allow Product Key: võimaldab kasutajal paigalduse käigus ise sisestada tootekoodi.
- Summary: Näidatakse ülevaadet kohe toimuma hakkavast protsessist.
Igasse tekkinud alamkausta on võimalik omakorda luua alamkaustu paremaks halduseks.
Operatsioonisüsteemi lisamine
Operatsioonisüsteemide(OS) lisamiseks on olemas eraldi kaust Operating Systems. Et lisada uus OS vali tegevuste alt impordi operatsioonisüsteem.
- OS type:Saad valida, kas soovid importida failid Widowsi DVDlt, .wim failist või WDS serverist.
- Source: Vastavalt eelmisele valikule küsitakse failide asukohta. Kas siis DVD, .wim fail või WDS server.
- Destination:Asukoha nimi, kuhu paigaldatakse loodav image. Selle asukohaks saab antud Deployment Share kausta alamkaust operating systems.
- Summary: Näidatakse kokkuvõtet kohe toimuma hakkavast protsessist.
Rakenduse lisamine
Antud võimalus muudab programmide lisamise eriti kergeks. Programme on võimalik paigaldada automated installation script'i abil. Nende abil saab ära määrata paigaldusprotsessi käigus küsitavate asjade vastused. Lisaks tuleks jälgida, et ei lisataks ülearuseid programme, mis muudaksid tulevikus loodava image'i liiga suureks. Suure image'i puhul võtab paigaldamine kauem aega.
Et lisada rakendus tuleb valida tegevuste alt "Lisa uus rakendus".
- Application Type: Rakenduse paigaldusfailide tüüp.
- Details: Võimaldab ära märkida programmi nimetuse, tootja, versiooni ja keele.
- Source: Kausta aadress, kus soovitud programmi paigaldusfailid asuvad.
- Destination: Kausta nimetus, mis luuakase Deployment Share kausta Applications alla.
- Command Details: Nn. käsurida. Esimeseks tuleb kirjutada install (nt. setup.exe) faili asukoht ja soovitatavalt silent installi võtmed. Nii ei pea ise pogrammi paigaldust läbi tegema. Näide võtmetest.
Edasi näidatakse kokkuvõtet kohe toimuma hakkavast protsessist.
Driverite lisamine
Et lisada drivereid mida ei ole Windowsiga kaasas, vali tegevuste alt "Impordi drivereid".
- Driver source directory: Draiverite asukoht. Iga kaust ja alamkaust otsitakse läbi ja juhul kui sealt leitakse draiver (.inf) siis kopeeritakse antud kaustade kogumik, milles driver asub. Lisavõimalusena kopeeritakse ka driverid, millest on mitu koopiat. Muidu kopeeriakse ainult üks.
Edasi näidatakse kokkuvõtet kohe toimuma hakkavast protsessist.
Task sequence
Seob omavahel kokku kõik eelnevalt lisatud programmid, operatsioonisüsteemid jne. Ning moodustab sellest image'i. Selleks, et see luua task sequence tuleb valida tegevuste alt New task sequence.
- General Settings:Määra ära ID - unikaalne eraldaja iga task sequenc'i jaoks. Edasi nimetus ja soovi korral lisa kommentaar.
- Select Template:Võimalus valida, mida tehakse loodava task sequenc'iga.
- Sysprep and capture - Teeb operatsioonisüsteemile Sysprep'i ja kopeerib loodud image'i.
- Standard Client Task Sequence - Loob algse task sequence'i, mida saab paigaldada klientarvutitele.
- Standard Client Replace Task Sequence - Teeb täieliku Back up'i ja puhastab ketta.
- Costom Task Sequence - Loob isetehtud task sequens'i, mis ei võimalda operatsioonisüsteemi paigaldust.
- Litetouch OEM Task Sequence - Arvutile image'i paigaldus tootmiskeskkonnas. Tüüpiliselt OEM'i poolt.
- Standard Server Task Sequence - Täielik task sequnece server operatsioonissüsteemide paigalduseks.
- Post OS Insatallation Task Sequence - lubab seadistada operatsioonissüsteemi peale paigaldust.
- Select OS: Vali eelnevalt lisatud operatsioonisüsteem. (Vt. Operatsioonisüsteemi lisamine)
- Specify Product Key: Võimalik valida, kas paigaldad toote võtme koheselt, mis puhul seda ei küsita paigaldusel, või lisad selle hiljem.
- OS settings: full name - on kasutaja nimi, mis tuleb arvutile, kuhu antud task sequence paigalatakse. Edasi tuleb lisada organisatsiooni nimetus ja Internet Exploreri avaleht.
- Admin Password:Võimalik lisada paigaldatav operatsioonisüsteemi adminsitraatori salasõna.
Edasi näidatakse kokkuvõtet ja juhul, kui kõik on korras luuakse task sequence. Siiski ei looda veel Boot image'it. Selleks tuleb vajutada Deployment share kausta tegevustes "Update Deployment share". Seejärel luuakse boot kausta LiteTouchPE.iso ja .wim vastavalt paigaldamise vajadusele.
- .iso - kasutatakse Windowsi paigaldamiseks DVD-lt.
- .wim - kasutatakse Windowsi paigaldamiseks WDS abil.
Igal loodud programmil, kopeeritud operatsioonisüsteemil, draiveril, paketil ja task sequens'il saab muuta properties alt üldiseid seadeid ja lisada veel vajaliku. Kuid kõige olulisemad valikud on task sequence properties'i all.
Seadistamine
Task Sequence seaded
Vali loodud task sequence'i protperties ja sealt alt task sequnece. Siin on võimalik näha kõiki paigalduse protsesse. Nende seadeid saab muuta properties alt ja vajadusel lisada nt. kontroll-lauseid options'i alt. Neist tähtsamad: *Validation -> validate : võimaldab kontrollida, kas arvutil on piisavalt ressursse. Sama kontroll sooritatakse uuesti Pre-install'i juures.
- Preinstall -> new computer only -> Format and Partirion Disk : Võimaldab luua ette defineeritud ketta partatsioonid. Seda saab teha nii % kui ka mahu ühiku alusel.
- Preinstall -> inject Drivers: Lisab draiverid, juhul kui oled eelnevalt deployment share'ile lisanud rohkem draivereid kui vaja oleks olnud, näiteks mingi suurema draiverite kogumi. Siis saab valida, et paigaldataks ainult sobivad draiverid.
- Intsall-> Install Operating System: saab määrata millisele kettale ja partatsioonile image paigalatakse.
- State Restore -> Apply Network Settings: Võimaldab ära määrata võrgukaardi seaded.
Kasutatud materjalid
Microsoft Deployment Toolkit Team
Pilt "Üldine tööjuhend" on kopeeritud MDT Getting started juhendist
Teostas : Rauno Lehiste A22