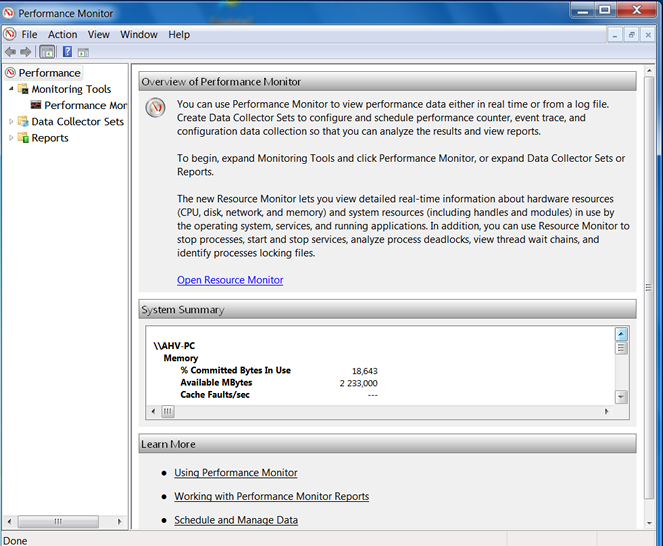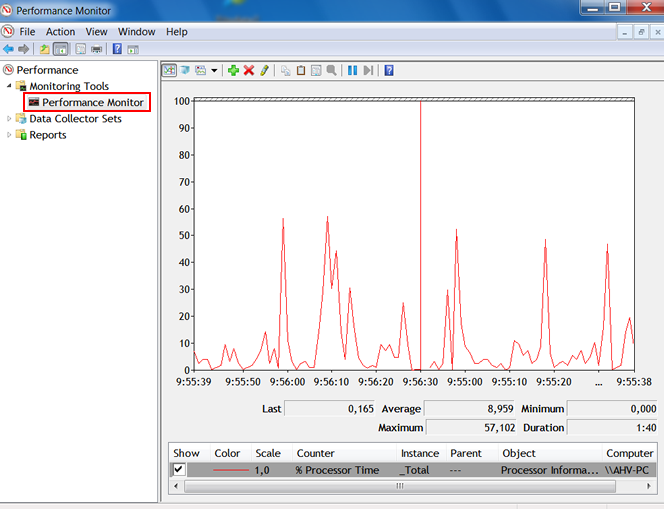Performance Monitor: Difference between revisions
No edit summary |
No edit summary |
||
| (3 intermediate revisions by the same user not shown) | |||
| Line 1: | Line 1: | ||
== Sissejuhatus == | == Sissejuhatus == | ||
Performance Monitor aitab tuvastada seda, et kuidas kasutaja poolt käivitatud programmid ja raudvara mõjutavad arvuti jõudlust nii reaalajas kui ka vajalike andmete kogumisel, et neid saaks hiljem analüüsida. | Performance Monitor aitab tuvastada seda, et kuidas kasutaja poolt käivitatud programmid ja raudvara mõjutavad arvuti jõudlust nii reaalajas kui ka vajalike andmete kogumisel, et neid saaks hiljem analüüsida. | ||
| Line 8: | Line 7: | ||
# 2) Kliki nupule '''Start''', tipi ''Search'' kasti sõna perfmon ja vajuta '''ENTER'''. | # 2) Kliki nupule '''Start''', tipi ''Search'' kasti sõna perfmon ja vajuta '''ENTER'''. | ||
# 3) Või klõpsa '''Start > Control Panel > System and Security > System''', siis vasemas paanis allosas lingile '''Performance Information and Tools''', kliki jälle vasema paani ülaosas olevale lingile '''Advanced Tools''' ja lõpuks '''Open Performance Monitor'''. Ilmub tema avaaken: | # 3) Või klõpsa '''Start > Control Panel > System and Security > System''', siis vasemas paanis allosas lingile '''Performance Information and Tools''', kliki jälle vasema paani ülaosas olevale lingile '''Advanced Tools''' ja lõpuks '''Open Performance Monitor'''. Ilmub tema avaaken: | ||
[[Image:PerfMonitor.png]] | |||
== Ülevaade == | == Ülevaade == | ||
Klikkida tema vasemas paanis asuvale '''Performance Monitor''' harule ja ilmubki '''Performance Monitori''' tööaken: | Klikkida tema vasemas paanis asuvale '''Performance Monitor''' harule ja ilmubki '''Performance Monitori''' tööaken: | ||
[[Image:PerfMonitor2.png]] | [[Image:PerfMonitor2.png]] | ||
Performance Monitor'i saab konfigureerida vastavalt oma vajadustele ning siis jälgida regulaarselt oma süsteemi tööd. Et seadistada teda, tee Performance Monitor'i aknas paremklõps ja vali kontekstmenüüst käsk Properties ning tegutse vastavalt vajadustele. | Performance Monitor'i saab konfigureerida vastavalt oma vajadustele ning siis jälgida regulaarselt oma süsteemi tööd. Et seadistada teda, tee Performance Monitor'i aknas paremklõps ja vali kontekstmenüüst käsk Properties ning tegutse vastavalt vajadustele. | ||
Et lisada mingeid uusi loendureid ava antud omadusteaknas '''Data''' vaheleht ja kliki nupule '''Add''' ning tegutse vastavalt vajadustele. | Et lisada mingeid uusi loendureid ava antud omadusteaknas '''Data''' vaheleht ja kliki nupule '''Add''' ning tegutse vastavalt vajadustele. | ||
| Line 25: | Line 30: | ||
See sektsioon hoiab endas aruandeid, mis on koostatud iga '''data collector set''''i poolt. | See sektsioon hoiab endas aruandeid, mis on koostatud iga '''data collector set''''i poolt. | ||
Need on '''.blg''' failid ja me saame neid näha kui klõpsame aruandel ja vajutame '''Chart''' ikoonile, mis asub tööriistaribal. Alternatiivina võime ka avada kausta, milles asuvad need '''.blg''' failid (aadressil '''%SystemDrive%\perflogs'''). | Need on '''.blg''' failid ja me saame neid näha kui klõpsame aruandel ja vajutame '''Chart''' ikoonile, mis asub tööriistaribal. Alternatiivina võime ka avada kausta, milles asuvad need '''.blg''' failid (aadressil '''%SystemDrive%\perflogs'''). | ||
Latest revision as of 19:34, 11 June 2012
Sissejuhatus
Performance Monitor aitab tuvastada seda, et kuidas kasutaja poolt käivitatud programmid ja raudvara mõjutavad arvuti jõudlust nii reaalajas kui ka vajalike andmete kogumisel, et neid saaks hiljem analüüsida. Windows Performance Monitor kasutab erinevaid jõudluse loendureid (counters), sündmuste poolt jäetud andmejälgi ja konfiguratsiooniinformatsiooni, mida võib siis kombineerida nn "andmeblokkidesse" (Data Collector Sets).
Performance monitori avamine
- 1) Vajuta klahve Windows Logo+R ja tipi siis perfmon.msc ning klõpsa OK.
- 2) Kliki nupule Start, tipi Search kasti sõna perfmon ja vajuta ENTER.
- 3) Või klõpsa Start > Control Panel > System and Security > System, siis vasemas paanis allosas lingile Performance Information and Tools, kliki jälle vasema paani ülaosas olevale lingile Advanced Tools ja lõpuks Open Performance Monitor. Ilmub tema avaaken:
Ülevaade
Klikkida tema vasemas paanis asuvale Performance Monitor harule ja ilmubki Performance Monitori tööaken:
Performance Monitor'i saab konfigureerida vastavalt oma vajadustele ning siis jälgida regulaarselt oma süsteemi tööd. Et seadistada teda, tee Performance Monitor'i aknas paremklõps ja vali kontekstmenüüst käsk Properties ning tegutse vastavalt vajadustele. Et lisada mingeid uusi loendureid ava antud omadusteaknas Data vaheleht ja kliki nupule Add ning tegutse vastavalt vajadustele.
Data Collector Sets: Data collector Sets (akna vasemas paanis) on meie endi jõudlusloendurite, sündmuste ja süsteemi konfiguratsiooniandmete komplekt, mille me defineerisime ja salvestasime nii, et saame seda käivitada ning näha igal hetkel millal vajalik.
Reports (Aruanded) : See sektsioon hoiab endas aruandeid, mis on koostatud iga data collector set'i poolt. Need on .blg failid ja me saame neid näha kui klõpsame aruandel ja vajutame Chart ikoonile, mis asub tööriistaribal. Alternatiivina võime ka avada kausta, milles asuvad need .blg failid (aadressil %SystemDrive%\perflogs).