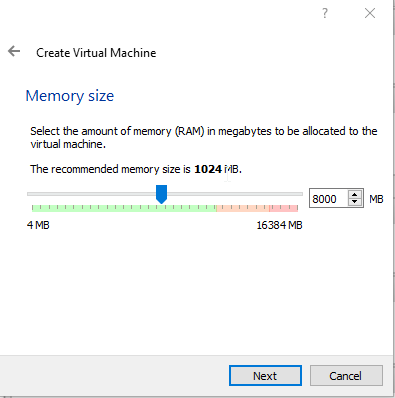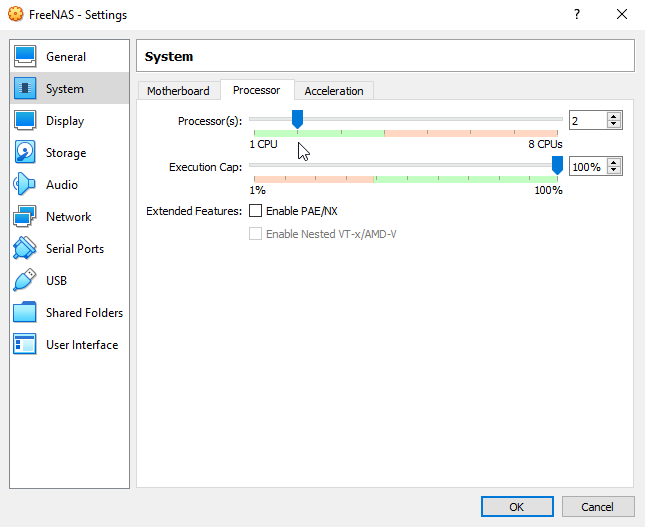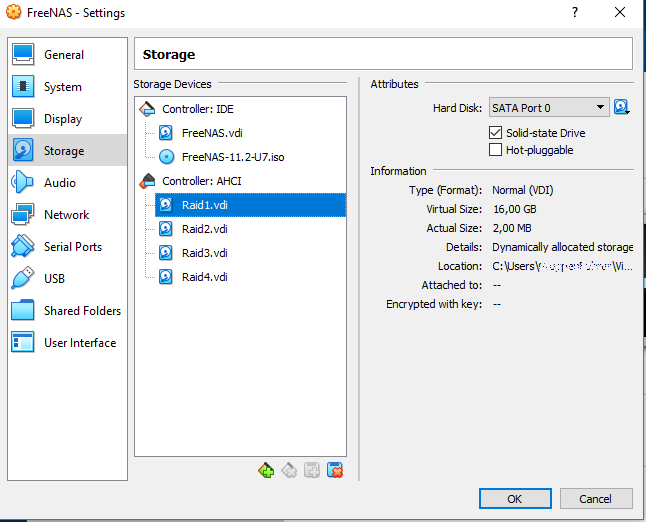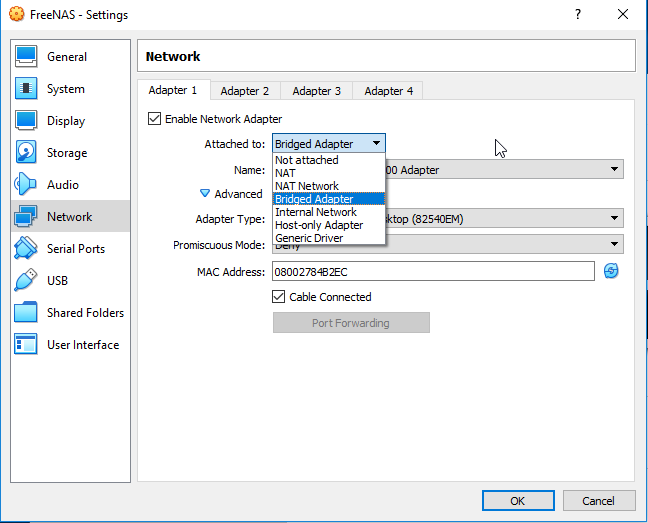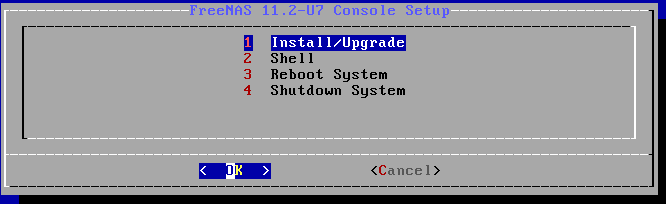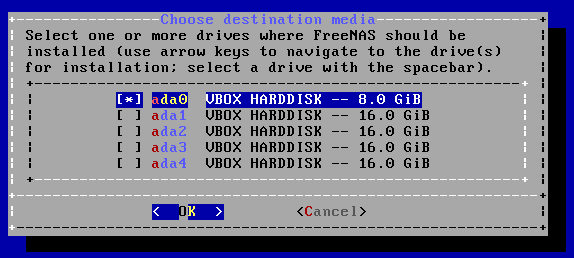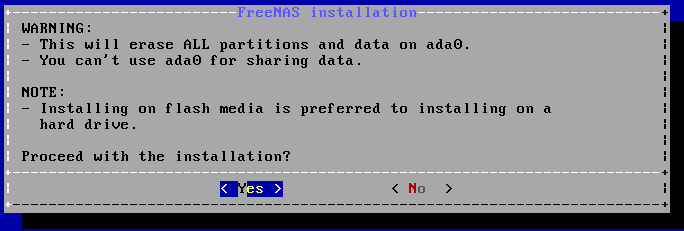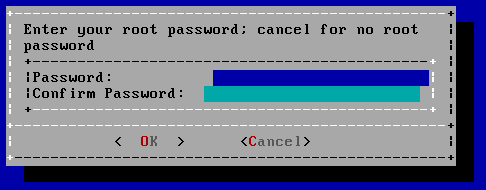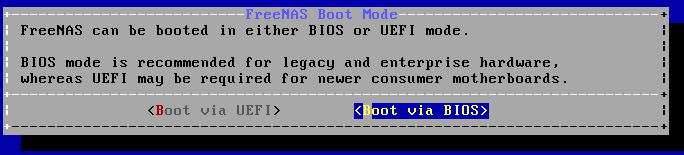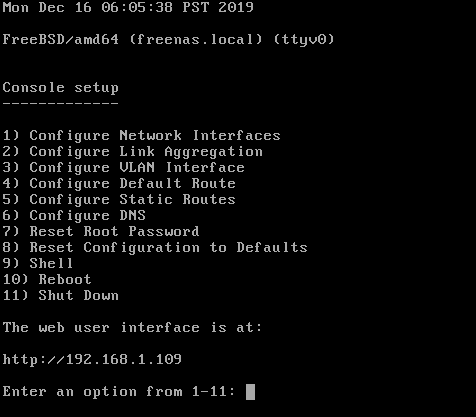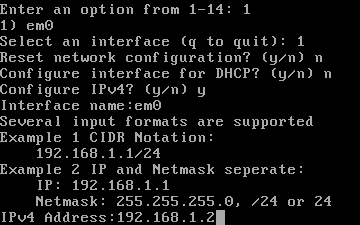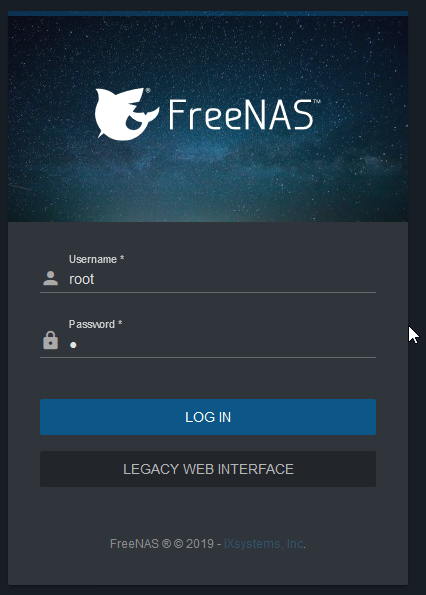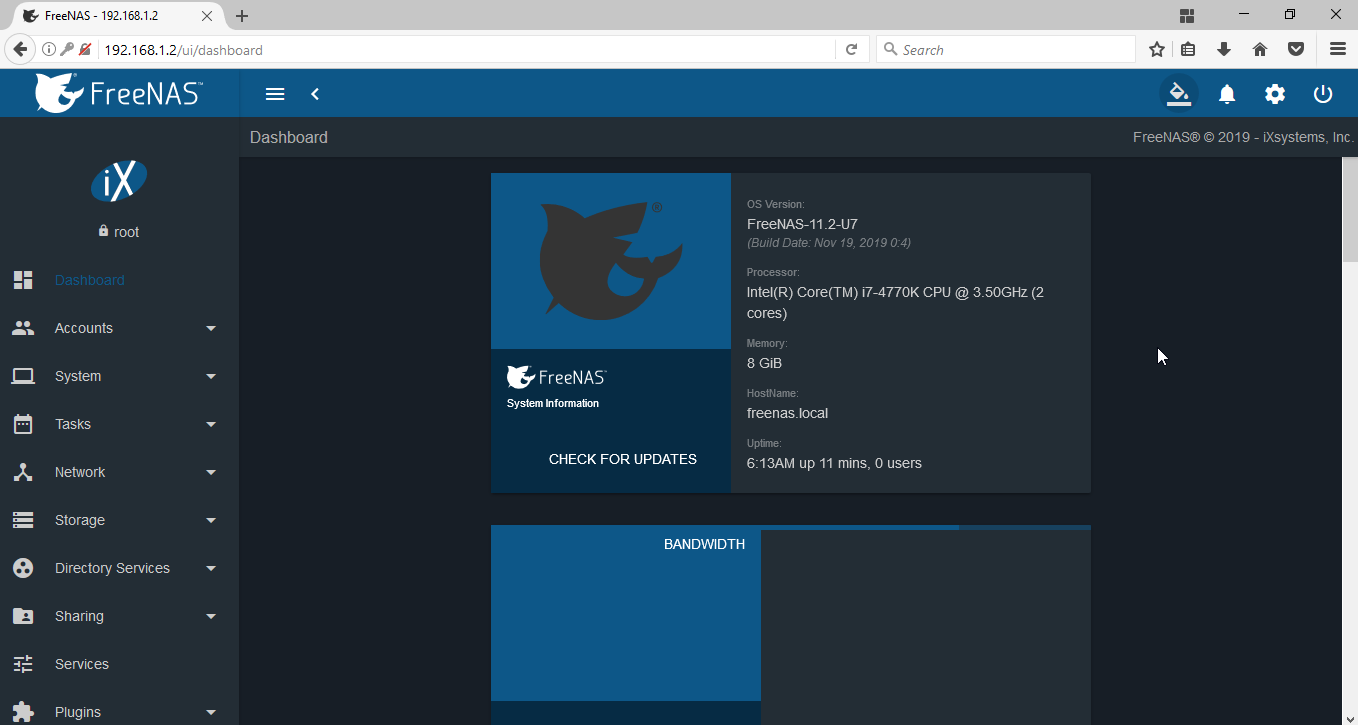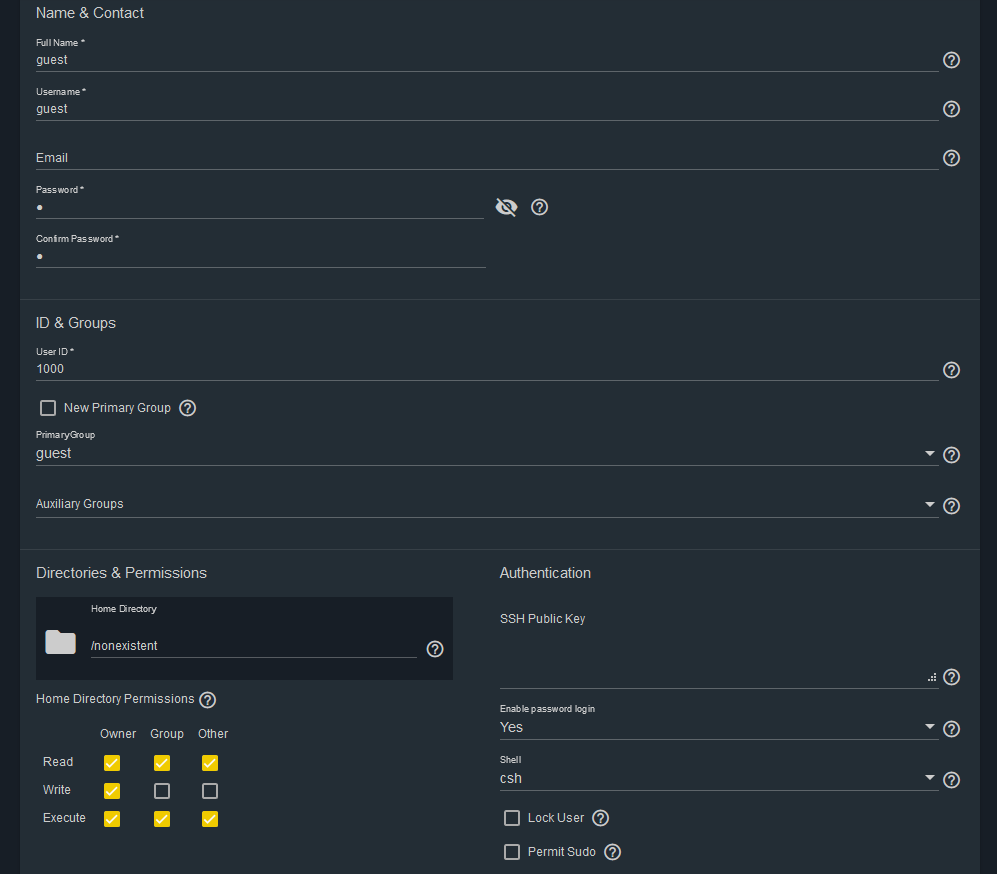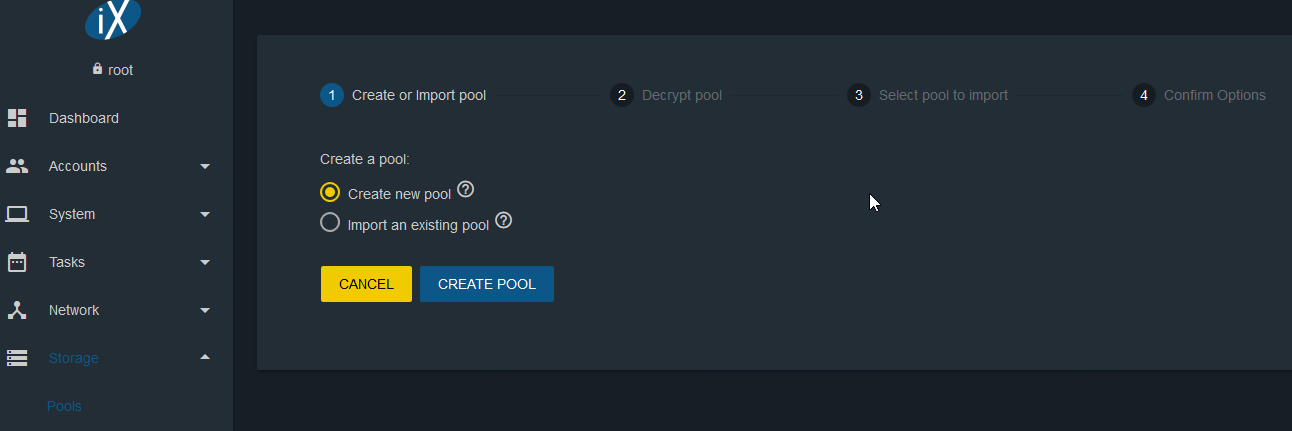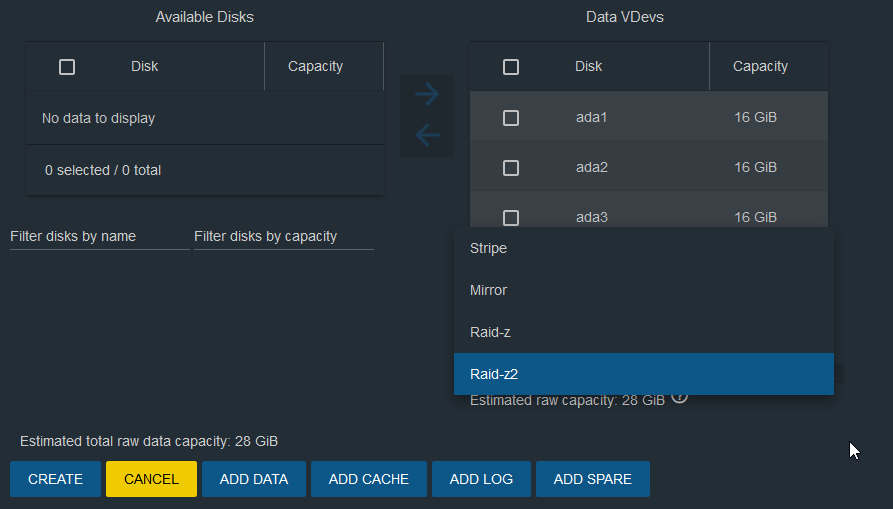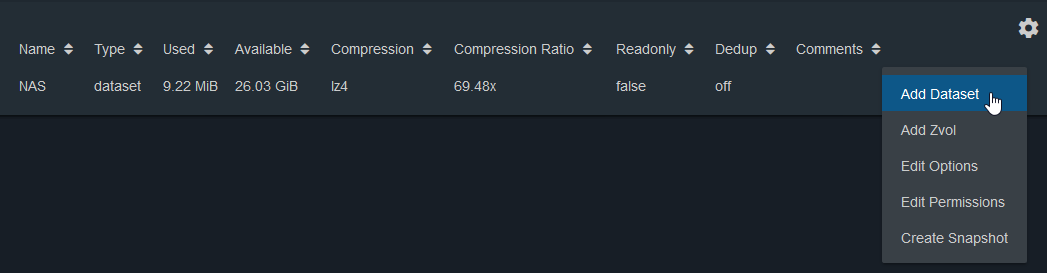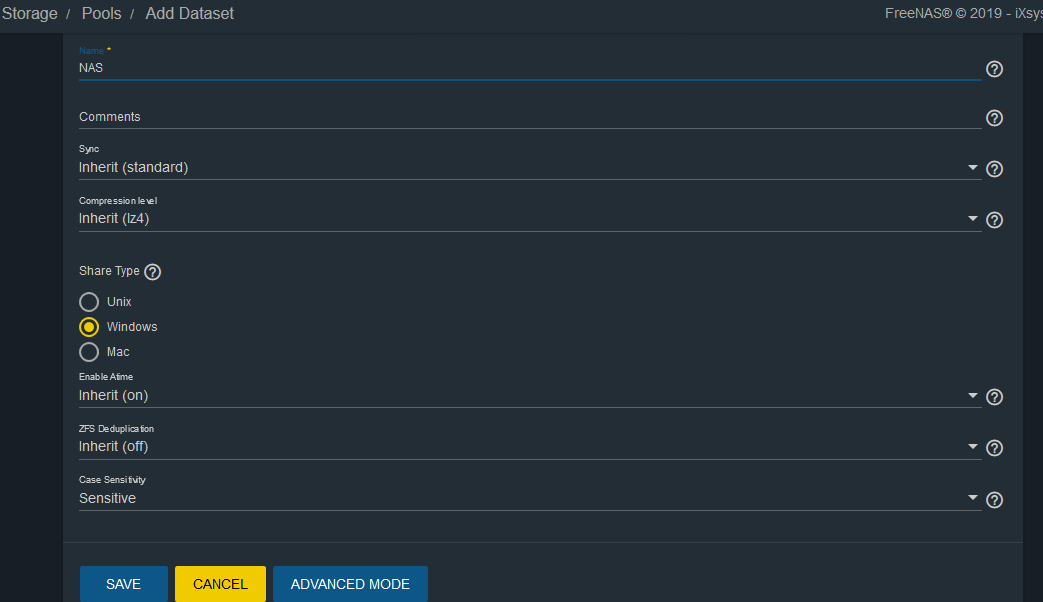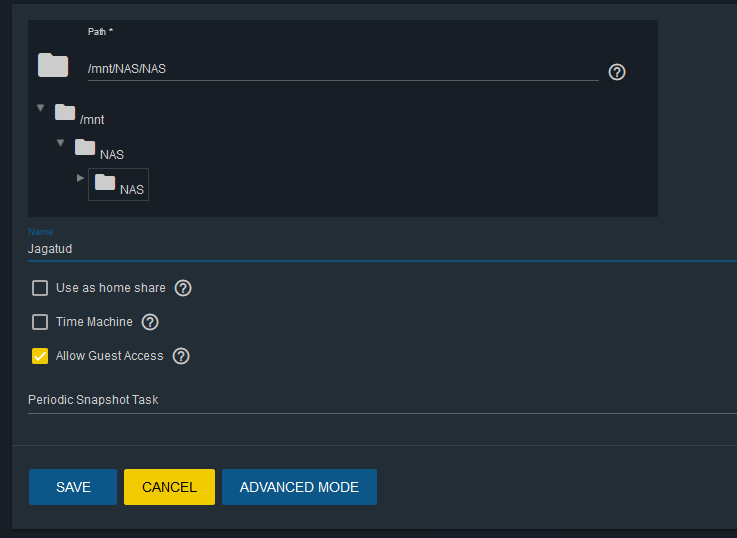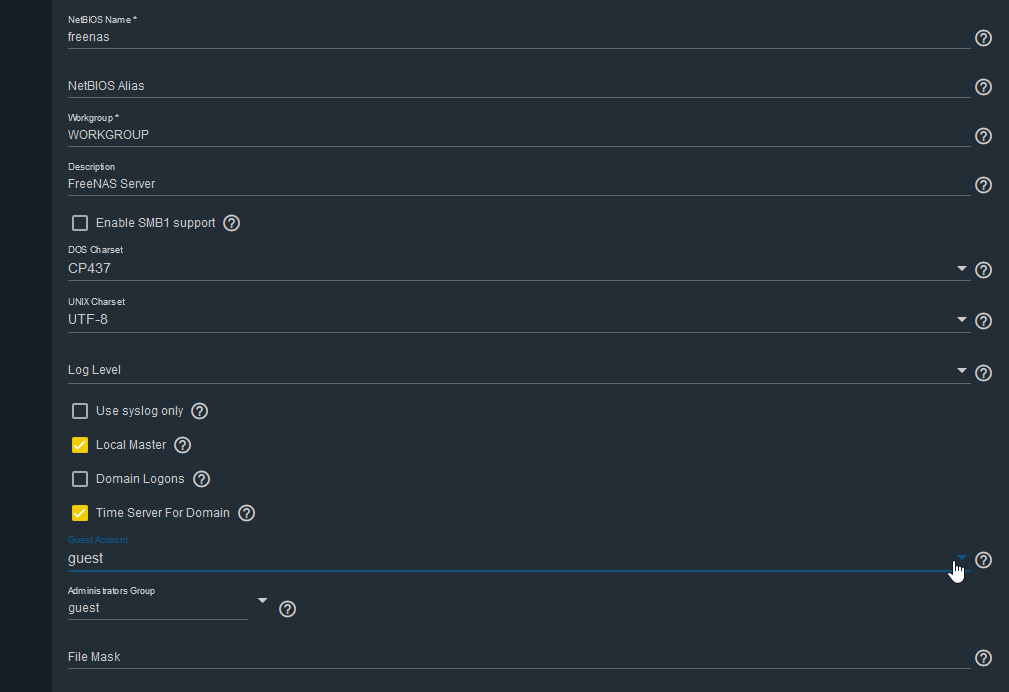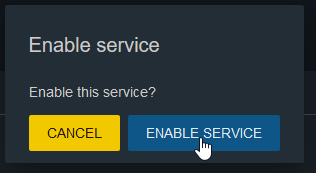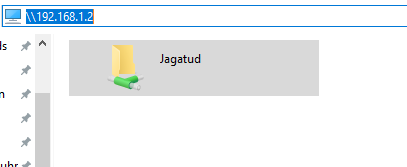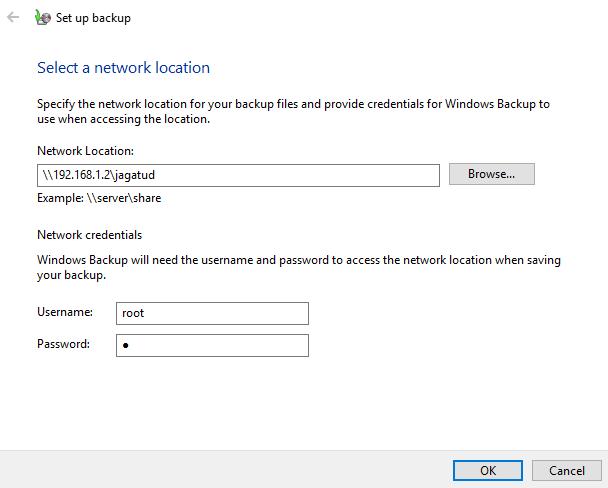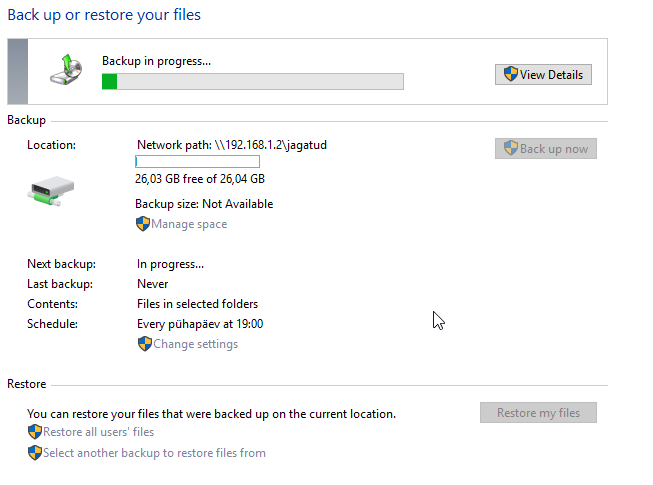FreeNAS paigaldamise juhend
FreeNAS’i tutvustus
FreeNAS on üks kõige populaarsemaid tasuta 100% avatud lähtekoodiga võrgumälu distributsioone. Arendatud alates 2005. aastast ettevõtte iXsystems poolt FreeBSD operatsioonisüsteemile ja baseerub OpenZFS failisüsteemil ning sobib hästi varunduseks. Ettevõte toodab lisaks tarkvarale võrgumälu seadmeid näiteks FreeNAS Mini, Mini XL, TrueNAS ja seadmekappi paigaldatavaid versioone. Sobivad kasutamiseks nii kodus kui ka erinevates suurustes ettevõtetes.
ZFS ehk Zettabyte failisüsteem tagab andmete terviklikkuse, mis lubab turvalisemat ja vastupidavamat andmete ladustamist.
FreeNAS võrgumälu varundamiseks seadistamise praktiline juhend Windows 10-ga ja Virtualboxiga
Juhendis teostakse FreeNAS’i installeerimine, seadistamine ja varundamine. Kasutatakse selleks FreeNAS'i versiooni 11.2, mis on 16.12.2019 seisuga viimane stabiilne väljalase ja selle virtualiseerimise keskkonnaks Virtualboxi versiooni 6.1.0. Varundust arvutist FreeNAS'i peale teostatakse Windowsi 10 enda vaikimisi Back up and Restore tarkvaraga.
Mida läheb vaja, kui FreeNAS'i server ise ehitada
Vabavaralisi lahendusi saab tihtipeale hõlpsasti kasutada tavalistel (näiteks seisma jäänud või vanadel) arvutitel käivitamiseks. Nii saab otstarbe seisvale riistvarale ning ei pea uusi investeeringuid tegema.
Miinimum nõuded, et saada FreeNAS 11.2 tööle keskpäraselt:[2]
- mitmetuumalist 64 bitist protsessorit. Soovitatavalt Intel (32- bitised protsessorid ei ole uuemate versioonide ja ZFS failisüsteemi jaoks toetatud. Viimane versioon, mis seda toetas oli FreeNAS 9.2.1.9);[3]
- emaplaat vajaliku arvu SATA pesadega;
- 64-bitist FreeNAS’i ISO kujutisfaili (mälupulgale või DVD plaadile kirjutamiseks);
- vähemalt 3 SATA kõvaketast (hea oleks vähemalt 5 SATA HDD-d või SSD-d);
- kvaliteetset USB mälupulka, et sellele FreeNAS installeerida (suurus näiteks 4GB, kuna ei ole mõistlik operatsioonisüsteemi suure mahutavusega kettale lasta, sest see kasutab terve kõvaketta sisu ära, reaalne mahu kasutus umbes 2,5GB).[9]
- vähemalt 8 GB operatiivmälu (kui kasutada UFS failisüsteemi ZFS-i asemel, siis võib ka vähem). Graafilises veebiliideses on näha vahemälu ehk cache’i kasutust ning kui see on 90% lähedal, siis sooritus paraneks, kui lisada RAM-i.[4]
- füüsilist võrgupesa ja CAT5 kaablit, et seade võrku ühendada.
Virtualbox'i seadistamine
- Esimese asjana alla laadida aadressilt http://www.freenas.org/download-freenas-release FreeNAS’i ametlik ISO tõmmis (juhendis kasutatud versiooni 11.2 ja suurus 574 MB). Soovitatav faili terviklikkust kontrollida arvutades (SHA-256) kontrollsumma.
- Käivitada Virtualbox, vajutada New ja kirjutada serverile omavalitud nimi. Tüübina tuleb valida BSD ja versiooniks FreeBSD 64-bit (vaata allolevat joonist 1).
Joonis 1
- Põhimälu suuruseks tuleks määrata vastavalt tarkvara nõuetele ja enda riistvara võimalustele, aga soovitatavalt vähemalt 8 GB.
Joonis 2
- Tuleb määrata serverile kasutamiseks ruum, mis andmete talletamiseks vajalik. Antud näites 16 GB. Kõvaketta tüübiks valida Virtualbox Disk Image ehk VDI ja dünaamiliselt suurenev.
- Seadete ehk System valikust on soovitav protsessor teha vähemalt 2. tuumaliseks.
Joonis 3
- RAID-i tegemiseks seadetest Storage alt teha uus AHCI SATA controller ja näiteks 4 SATA ketast lisada.
Joonis 4
- Network ehk võrgu seadetest valida Adapter 1 alt Attached to : Bridged Adapter.
NB! Võrkudes, kus on registreeritud MAC-aadressipõhine võrk ehk kus võõrad masinad võrku ei saa, on olemas paremad valikud (vaata VirtualBox’i juhenditest).
Joonis 5
- Vajutada start ning valida alustamisvormiks ISO tõmmis, mis sai esimeses punktis alla laetud. Juhendis nimetusega FreeNAS-11.2-U7.iso.
FreeNAS’i installeerimisprotsess
- Konsooli seadistamisel valida 1. variant Install/Upgrade.
Joonis 6 installeerimise konsool
- Valida allanoolega ja klahviga “tühik” kõvaketas, kuhu operatsioonisüsteem paigaldatakse.
Joonis 7 asukoht kuhu installeerida FreeNAS
- Teatatakse, et kustutab kõikide ketaste sisu. Kui seal midagi olulist pole, valida Yes.
Joonis 8
- Root kasutajale parooli sisestamine.
Joonis 9
- Valik, kas serveri üleslaadimine toimub kasutades UEFI-d või BIOS-i. Juhendis kasutatakse BIOS-i.
Joonis 10
- Installeerimise kestus umbes üks minut (olenevalt riistvarast) ja kui see oli edukas, siis eemaldada installeerija tõmmis ning teha taaskäivitus.
Joonis 11
Joonis 12 konsooli vaade
- Pärast masina taaskäivitamist muuta käsurealt endale DHCP poolt antud IP aadress staatiliseks (seda saab seadistada ka veebi graafilist liidest kasutades). Vaata allolevat joonist 13.
- vajutada 1 ja valida network interface’iks: em0 ehk variant 1
- reset network configuration: no
- configure interface for DHCP: no
- configure IPv4: yes
- interface nimeks kirjutada: em0
- kirjutada staatiliseks IPv4 aadressiks näiteks: 192.168.1.2 ja netmask'iks: /24
NB! Üldiselt staatiline IP seadistatakse ruuteris, kus MAC-aadressiga seotakse kindel IP ära ja juba ruuteris jälgitakse, et see oleks väljaspool DHCP liisimisvahemikku. Kui seda teha ei saa, siis peab 101% kindel olema, et valitud staatiline IP-aadress asub väljaspool DHCP liisimisvahemikku ja ükski teine seade seal võrgus ei kasuta sama IP-d, mis näiteks võib antud hetkel olla välja lülitatud ja seetõttu ei suudeta tuvastada. Seeläbi võidakse ekslikult arvata, et on vaba aadress. Selle eiramisel on suur risk IP-aadressi konfliktiks ja siis ei saa kumbki konfliktis osalev seade võrku!
Joonis 13 staatilise IP seadistamine
- Seejärel, kui FreeNAS on üles seadistatud, sisestada veebilehitsejasse serveri aadress (juhendis 192.168.1.2) ning sisestada kasutajanimi root ja varasemalt paigaldatud parool.
Joonis 14
FreeNAS’i varunduse seadistamine
Joonis 15 avakuva
- Mõistlik on luua kõigepealt root kasutaja asemel endale uus: Accounts – Users ja add.
Joonis 16 kasutajad
Joonis 17 uue kasutaja lisamine
- Seejärel valida Storage - Pools, valida Add ja Create new pool (vaata joonist 18).
Joonis 18 Storage pool
- Panna poolile nimi, selekteerida kasutamiseks minevad kõvakettad ja neljast 16 GiB-sest kõvakettast jääb RAIDZ2-ga ligikaudne ruum kasutamiseks 28 GiB (sellise seadistusega näiteks kui kaks kõvaketast samaaegselt läheb rikki, siis võimalik kogu hoiustatud sisu ikka kätte saada teistelt ketastelt). Vajadusel panna linnuke kõvaketta sisu krüpteerimiseks. Pärast Create vajutamist kõvaketaste sisu tühjendatakse ning vormindatakse ZFS failisüsteemi.
Vastavalt vajadusele ja palju kõvakettaid kasutada on, saab valida RAID seadistuse süsteemi töökindluse ja terviklikkuse tagamiseks:[7] * stripe (RAID 0): vajab vähemalt ühte kõvaketast; * mirror (RAID 1): vajab vähemalt kahte kõvaketast (mahu kasutavus 50%); * RAIDZ1 (RAID 5): vajab vähemalt kolme kõvaketast (mahu kasutavus 67%-94%); * RAIDZ2 (RAID 6): vajab vähemalt nelja kõvaketast (mahu kasutavus 50%-88%); * RAIDZ3: vajab vähemalt viite kõvaketast.
Joonis 19 Pooli lisamine
- Seejärel kui õnnestus Pool luua, valida Add dataset. See võimaldab pool'i jagada.
Joonis 20 Dataset
- Datasetile panna nimi ja valida share type, näites Windows ning save.
Joonis 21 Dataseti lisamine
- Seejärel on vaja loodud pool’ile määrata õigused. Valida Edit Permissions.
Joonis 22
- Valida ACL type Windows ja panna esimeses punktis enda loodud kasutaja User'iks.
Joonis 23 Poolile õiguste panemine
- Seejärel Windows (SMB) Shares ehk seadistada jagatud kataloog (joonis 24), et oleks võimalik Windowsis jagatud kataloogi näha. Valida Sharing - Windows (SMB) Shares – Add.
Joonis 24 jagatud kataloogi seadistamine
- Valida teekond, kuhu jagatud kataloog paigutada, panna nimi ja antud juhul valida, et ilma paroolita pääseksid kõik sellele ligi, panna linnuke Allow Guest Accessi järele ja save.
Joonis 25 jagatud kataloogi lisamine
- Jagatud kataloogile panna õigused. SMB ja Configure (allolev joonis 26).
Joonis 26
Joonis 27
- Seejärel enable service.
Joonis 28 SMB teenuse aktiveerimine
- Kontrollimiseks, kas jagatud kaust töötab, kirjutada File Exploreri aadressiribale \\192.168.1.2 või \\freenas.local ja proovida kas kaustale on ligipääs ning failide muutmise õigus olemas (joonis 29).
Joonis 29
Windows Backup and Restore seadistamine
Windows 10-nes on vaikimisi kaks erinevat varundamise programmi: File history ja Windows Backup and Restore. Esimene salvestab mitmeid versioone failist ning võimalik justkui ajas tagasi minna ja taastada algne seis enne faili muutmist või kustutamist. See on kasulik failidele, mida muudetakse pidevalt nagu Wordi dokumendid või Powerpointi presentatsioonid. Backup and Restore tööriist teeb ühe viimase varunduse failidest vastavalt plaanile. Võimalik ka luua justkui süsteemifail, mis on hetketõmmis kogu operatsioonisüsteemist, programmidest ja dokumentidest, mis võimaldab taastada andmeid kui peaks midagi halba juhtuma.[6]
Windowsi enda sisseehitatud varunduse võimalusele on soovitatav lisada ka teisi programme näiteks Macrium Reflect või Veeam Endpoint Backup, kuna tarkvara võib aegajalt lakata töötamast. Oluline on seadistada erinevaid märguandeid, näiteks e-maili saatmine, kui varundamine pole toimunud või on midagi valesti läinud.
- Operatsioonisüsteemi eelpaigaldatud programmi leiab asukohast: Control Panel\System and Security\Back up and Restore.
- Vajutada Set up back-up, varunduse seadistamiseks.
- Vajutada Save on a Network, et varundus toimuks võrgumälule.
- FreeNAS'i jagatud kataloog \\192.168.1.2\jagatud panna asukohaks ning sisestada FreeNAS'i vastava kasutaja kasutajanimi ja parool (vaata joonist 30).
Joonis 30 võrgumälu asukoha määramine
- Määrata millised faile ja kauste täpsemalt varundada valides- let me choose.
- Panna paika, mis aegadel ja mis sagedusega varundamised automaatselt toimuvad. Vajutades Change schedule (joonis 31).
Joonis 31 varundamise automatiseerimine
- Kui varundus seadistatud, siis vajutada save settings and run backup.
Joonis 32 varundamine
Joonis 33 varundatud kataloog
- Kontrollida kas jagatud FreeNAS'i kataloogi on varundatud failid juurde lisandunud (joonis 33).
Kokkuvõte
FreeNAS on üks paremaid varundamiseks mõeldud tarkvarasid. Selle eelisteks lisaks turvalisusele on veebilehitseja kaudu ligipääs, ZFS failisüsteemi eelised, erinevad rakendused ja pea piiramatu konfigureerimis- ning laienemisvõimalus.
Allikad
- http://www.freenas.org/about/features/
- http://www.freenas.org/hardware-requirements/
- http://www.freenas.org/blog/a-complete-guide-to-freenas-hardware-design-part-i-purpose-and-best-practices/
- http://www.freenas.org/blog/a-complete-guide-to-freenas-hardware-design-part-ii-hardware-specifics/
- https://www.engadget.com/2012/02/01/how-to-set-up-a-home-file-server-using-freenas/
- https://lifehacker.com/how-to-back-up-your-computer-automatically-with-windows-1762867473
- https://www.ixsystems.com/documentation/freenas/11.2/storage.html
- https://www.ixsystems.com/documentation/freenas/11.2-U7-legacy/freenas.html
- https://turbofuture.com/computers/FreeNAS-8-Setup-Guide-How-to-Build-Your-Own-NAS
- http://www.vallaste.ee
Koostas
TiksˇRauno