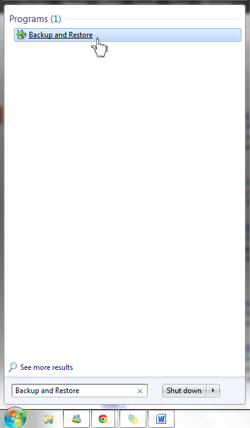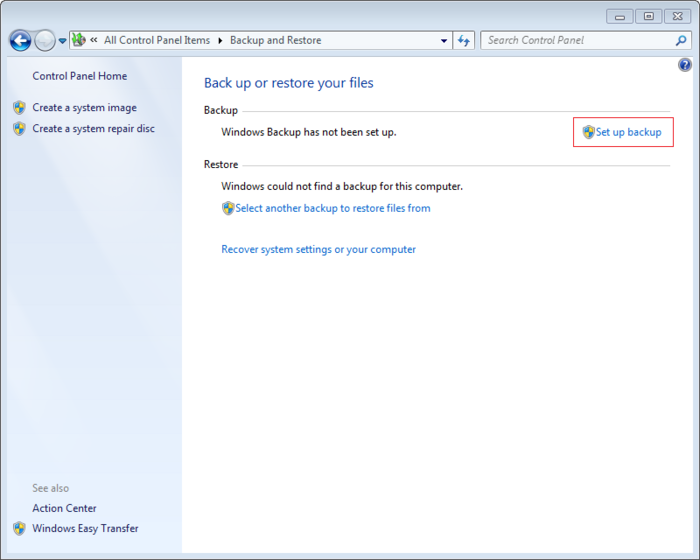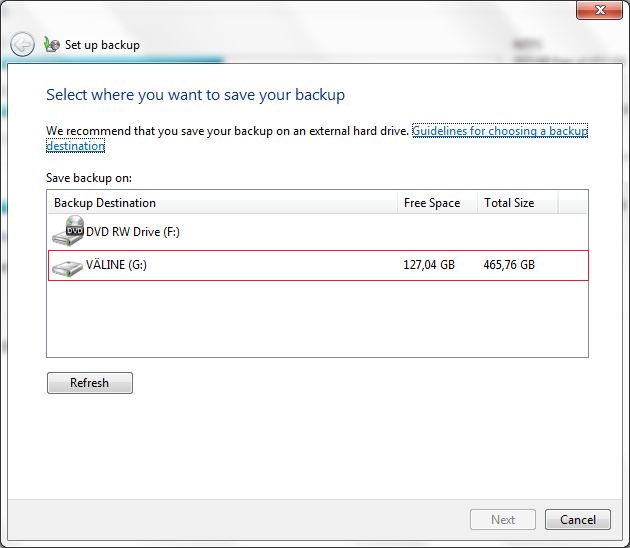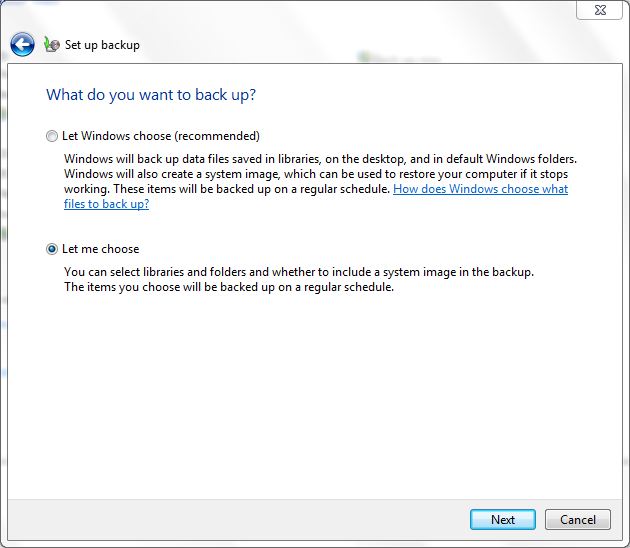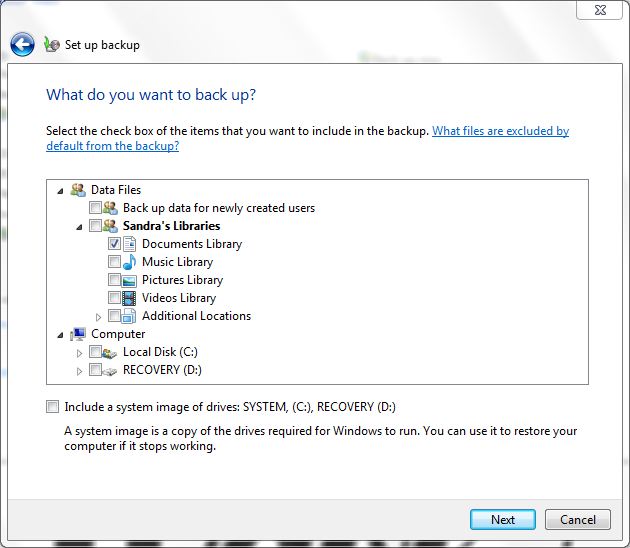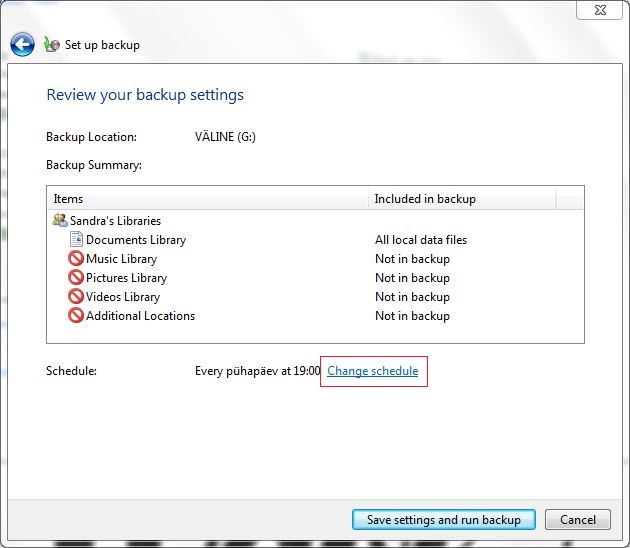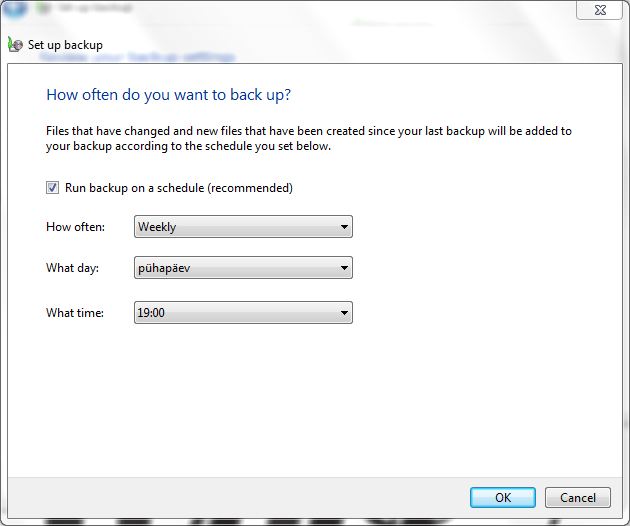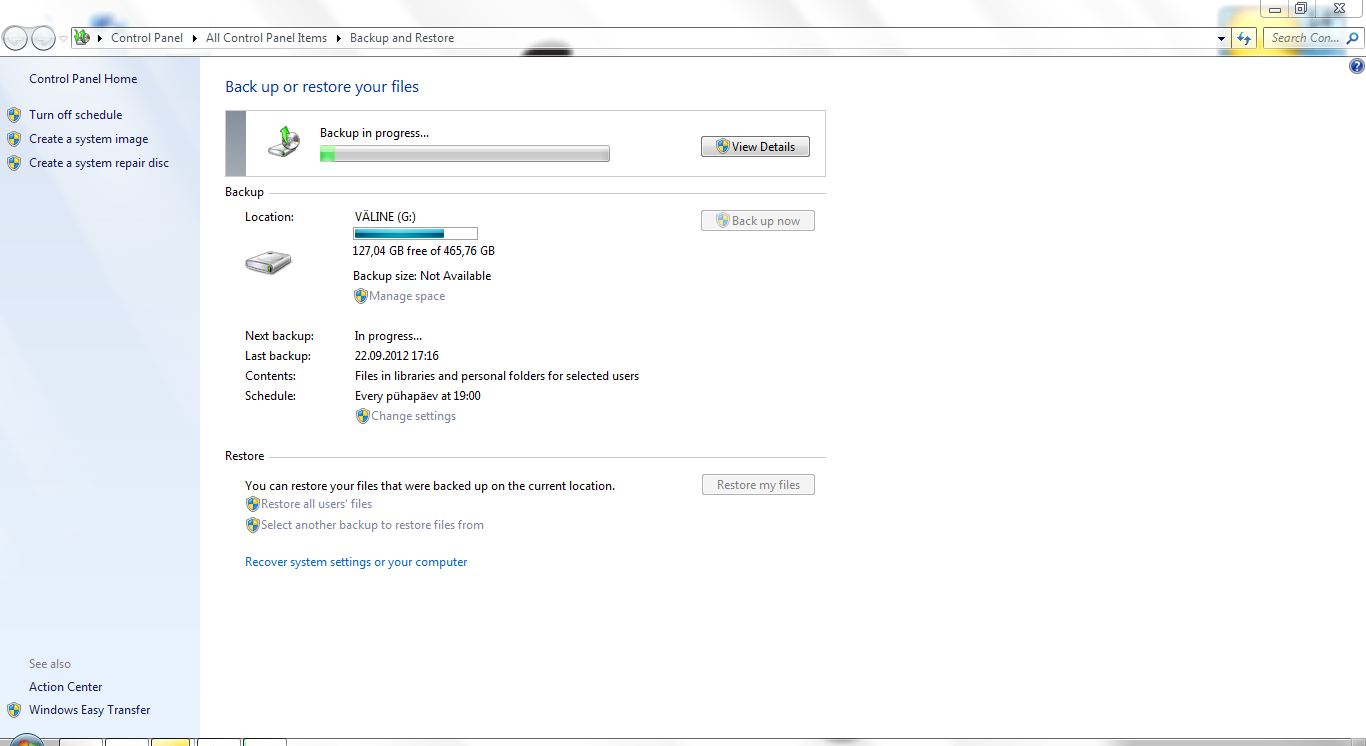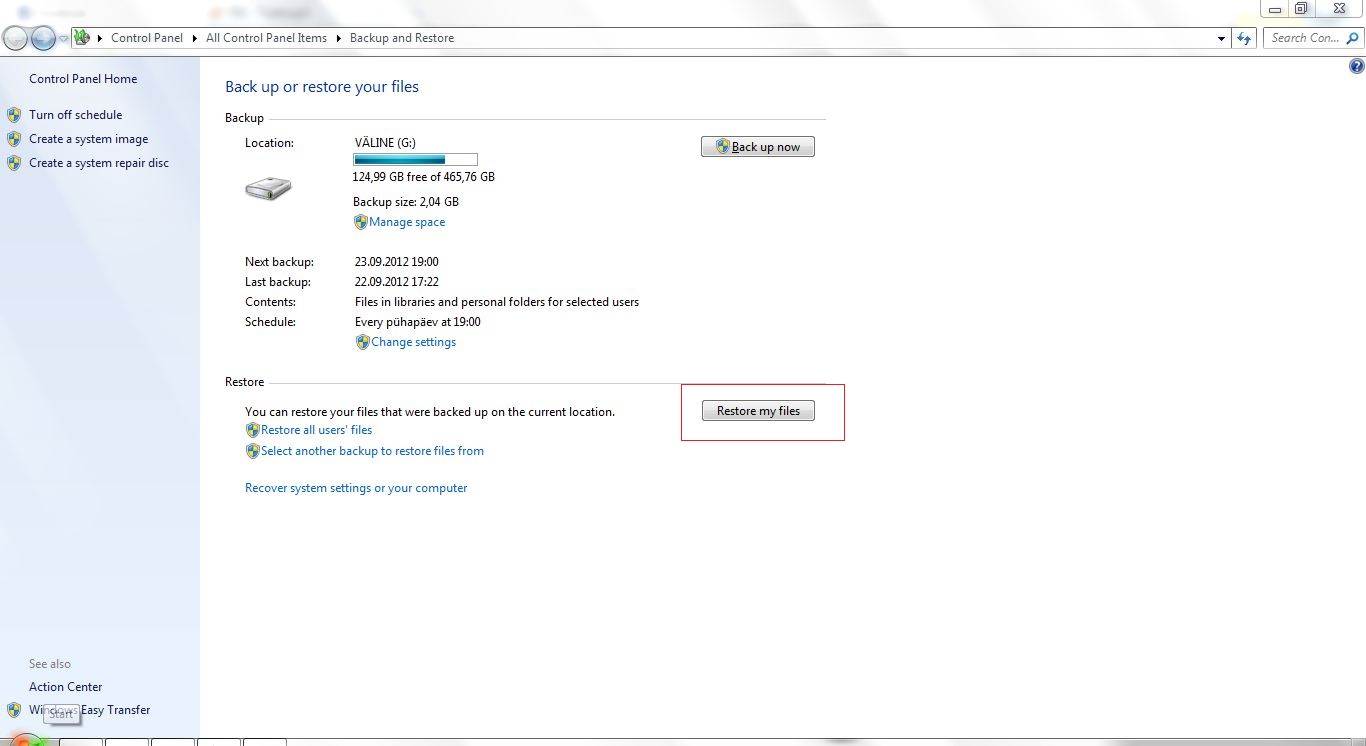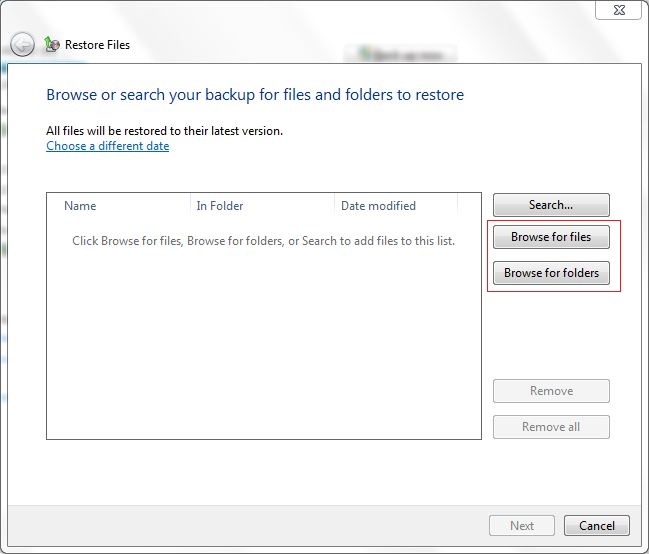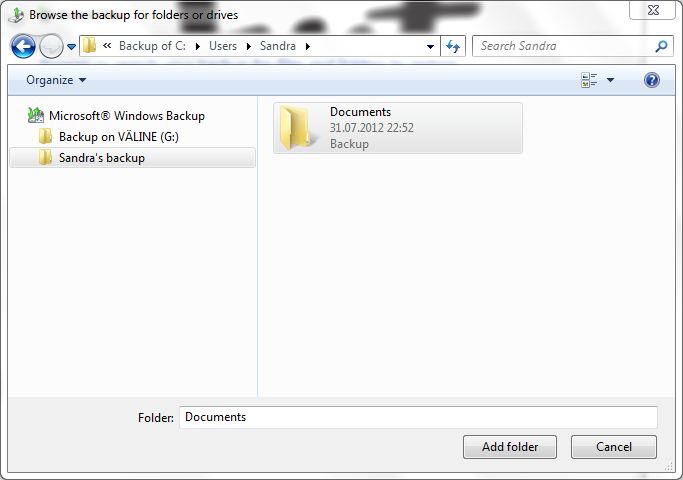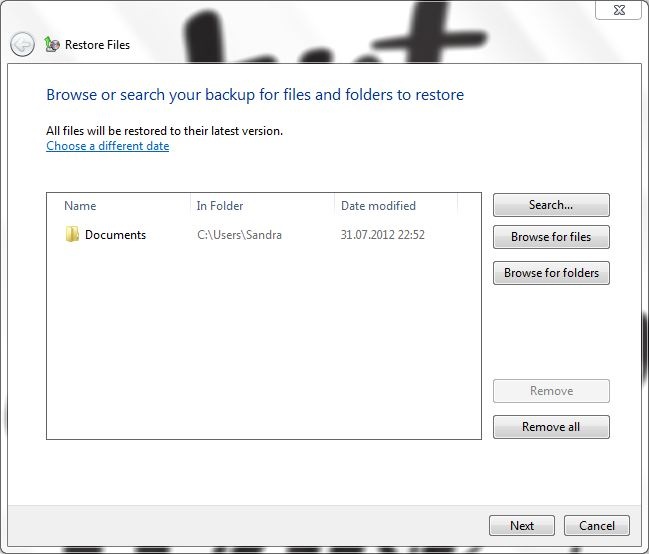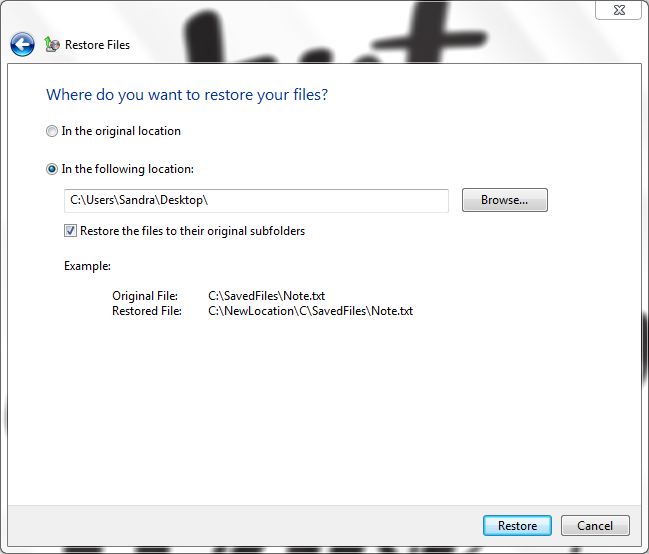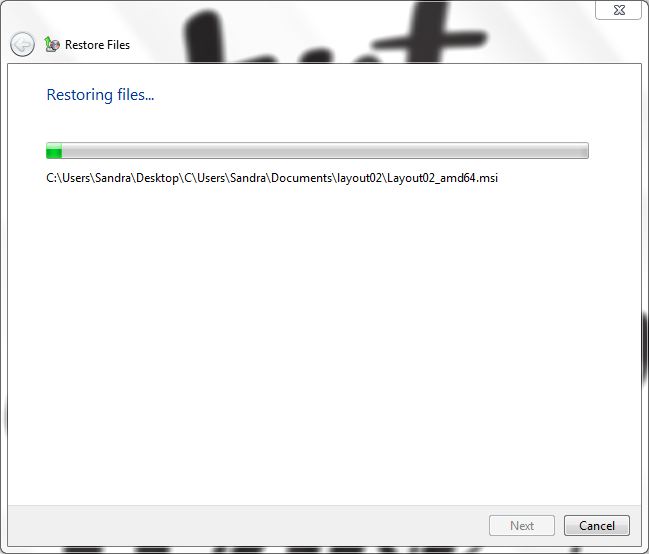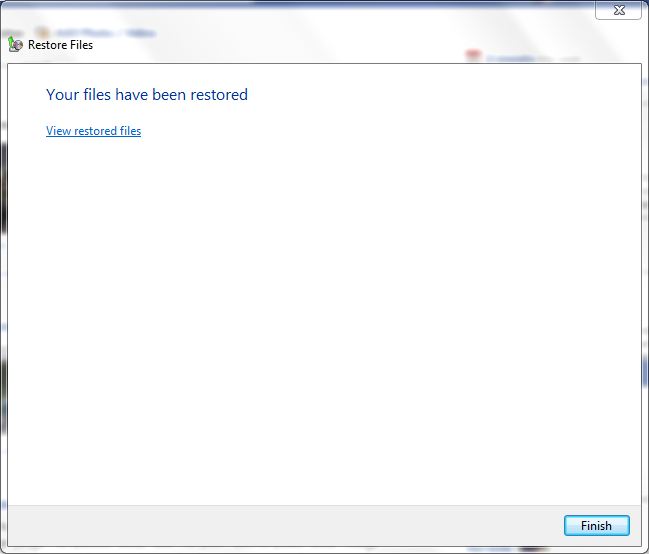Windows juhend: Kuidas seadistada tagavarakoopiaid
Sissejuhatus
Tänapäeval hoiame arvutis kõikvõimalikke faile, alustades piltidest ning lõpetades tähtsate dokumentidega. Nende püsimajäämisele ning kahjustamata saamisele ei saa me aga kindlad olla. Teada on, et arvutite kõvakettad pole igavesed ning peale selle võib ka meie faile kahjustada viirus ning muud välised tegurid, sealhulgas varguse ohvriks sattumine. Kui midagi sellist on juba juhtunud ning andmed kadunud, on hea, kui me saaksime need kõik taastada. Siinkohal räägingi tagavarakoopiate tegemisest ning taastamisest. Selle tegemiseks saame kasutada Windows 7 enda sisseehitatud funktsionaalsust, mis teeb töö ära ilma, et peaks pöörduma kolmanda osapoole lahenduste poole.
Tagavarakoopiate tegemine ehk andmete varundamine (Backup)
Vajalikud vahendid
Alustuseks on vaja andmekandjat, millele andmed varundatakse. Soovitatavalt tuleks kasutada välist kõvaketast, mille maht on vähemalt 200 GB. Muidugi on ka võimalik CD- või DVD-kirjuti kasutamine, kuid seda ainult äärmisel juhul, seepärast siinkohal sellistel valikutel rohkem ei peatuks.
Märkused
- Ärge tehke varukoopiat samale kõvakettale, kuhu on installitud Windows.
- Pange varunduseks kasutatavad andmekandjad alati kindlasse kohta, et takistada volitamata isikute juurdepääsu oma failidele.
- Varundanda on võimalik ka pilvetehnoloogia abil ehk läbi interneti kellegi teise serverisse (Dropbox, SkyDrive, GoogleDrive, iCloud).
Andmete varundamine
1. Ühendage väline kõvaketas arvuti ja toitejuhtmega. Enamik selliseid kõvakettaid tuleb ühendada USB-liidesesse. Lisateavet leiate välise kõvakettaga kaasas olnud juhendist. Tarvilikuks võib osutuda ka kõvakettaga kaasas olnud tarkvara installimine. [1]
2. Klõpsake nupul Start, sisestage otsinguväljale tekst Backup and Restore ja seejärel klõpsake otsingutulemustes suvandil Backup and Restore.
3. Valige Set up backup
4. Nüüd saate Te valida koha, kuhu andmed varundatakse. Valige väline kõvaketas, vastavalt sellele, millise te enne oma arvutiga ühendasite. Kui valik tehtud, klõpsake Next.
5.Kui järgnevalt tahate ise valida, millest koopia tehakse, siis valige Let me choose, vastasel juhul teeb seda Teie eest Windows.
6. Kui sa valisin eelnevalt Let me choose, siis järgnevalt saad sa ise ära märkida, millistest failidest koopia tehakse. Varundada tuleks kõiki faile, mida on raske või võimatu asendada.
Teha saab ka süsteemipilti (Selleks tuleb teha linnuke Include a system image of drives ette). Vaikimisi sisaldab süsteemipilt kõiki kettaid, mida Windows töötamisel vajab. Sellesse kuuluvad nii Windowsi kui ka kogu süsteemi sätted, programmid ja failid. Süsteemipilti saate kasutada oma arvuti sisu taastamiseks kõvaketta või kogu arvuti rikke korral. Arvuti taastamisel süsteemipildist tehakse täielik taastamine; Te ei saa valida eraldi üksuseid, mida taastada ning kõik praegused programmid, süsteemisätted ja failid asendatakse süsteemipildis sisalduvatega.
7. Nüüd näete vastavalt oma eelmisele valikule, millest koopia tehakse. Järgmiseks vajutage Change schedule.
8. Nüüd saate määrata ajakava, kui tihti teie andmeid varundatakse või siis ajakavast loobuda (Selleks võtke ära linnuke Run backup on a schedule (recommended) eest).
Kui loote iga päev uusi faile, siis tuleks varundada iganädalaselt või isegi igapäevaselt. Saate valida, kas varundada oma failid igapäevaselt, iganädalaselt või igakuiselt. Saate neid ka automaatvarunduste vahepeal käsitsi varundada.
9. Kui ajakava määratud, klõpsake OK ning seejärel Save settings and run backup.
10. Tagavarakoopiate tegemist alustatakse. See võib aega võtta mõnest minutist kuni mõne tunnini, olenevalt sellest, kui palju andmeid varundatakse.
Märkus
- Pärast Windowsi täiendamist peate Windowsi varunduse häälestama ka sel juhul, kui varasemas Windowsi väljaandes oli ajastatud varundus häälestatud. Põhjuseks on ulatuslikud muudatused varundusprogrammis.
Failide taastamine varundist
Kui failid on kadunud mingil põhjusel, siis saate need taastada samalt andmekandjalt, millele Te nad varundasite.
1. Klõpsake nupul Start, sisestage otsinguväljale tekst Backup and Restore ja seejärel klõpsake otsingutulemustes suvandil Backup and Restore.
2. Avanenud aknas valige Restore my files.
3. Viimaste varundatud kaustade või failide taastamiseks, klõpsake vastavalt Browse for files või Browse for folders.
4. Lisage tagavarakoopia fail või kaust, mille taastamist Te teha soovite ning minge edasi. Choose a different date abil saate te valida tagavarakoopiad varasematest aegadest, kui Te seda soovite.
5.Valige koht, kuhu te oma tagavarakoopiad salvestate.
- In the original location - Salvestab algupärasesse kohta.
- In the following location - Salvestab Teie poolt määratud kohta.
- Restore the files to their original subfolders - Taastab failid nende originaalkaustadesse.
Kui koht valitud, klõpsake Restore.
6. Failide taastamine algab.
Kui failid on taastatud, klõpsake View restored files, et näha taastatud faile või kauste.
Kasutatud kirjandus
- http://windows.microsoft.com/et-EE/windows7/Install-or-remove-a-hard-disk-drive
- http://windows.microsoft.com/et-EE/windows-vista/Back-up-and-restore-frequently-asked-questions
- http://windows.microsoft.com/et-EE/windows7/Back-up-your-files
- http://windows.microsoft.com/et-EE/windows7/Restore-files-from-a-backup
- http://www.winhelp.us/index.php/windows/backup-and-restore-windows/windows-7-backup-and-restore/restore-files-and-folders-in-windows-7.html#.UF9xa40aOz4ˇ
Autor
Sandra Sirel A21