Windows juhend: Kuidas paigaldada Microsoft Office 2010 puuteta: Difference between revisions
No edit summary |
No edit summary |
||
| (3 intermediate revisions by one other user not shown) | |||
| Line 56: | Line 56: | ||
==Config.xml abil paigaldamine== | ==Config.xml abil paigaldamine== | ||
Config.xml on kasutusel järgmiste paigaldusvalikute tegemiseks: | Config.xml on kasutusel järgmiste paigaldusvalikute tegemiseks: | ||
| Line 112: | Line 111: | ||
#Technet - Config.xml file in Office 2010: http://technet.microsoft.com/en-us/library/cc179195.aspx | #Technet - Config.xml file in Office 2010: http://technet.microsoft.com/en-us/library/cc179195.aspx | ||
#Pildid: Tanel Liik | #Pildid: Tanel Liik | ||
[[Category: Windows-tööjaamade haldamine]] | |||
[[Category: Windows-tööjaamade haldamine 2012]] | |||
Latest revision as of 15:58, 9 September 2013
Sissejuhatus
Microsoft Office 2010 tarkvarakomplekti on võimalik paigaldada mitmel erineval viisil. Ühele arvutile paigaldades võib kasutada tavapärast Setup->Next-Next-Next->Finish hiirega vehkimist. Kui on aga vajadus paigaldada Office mitmele masinale ja teha neis ka sarnaseid seadistusi, siis laisk admin tekitab endale Office'i puuteta paigalduse. Seal on eelnevalt tehtud kõik vajalikud seadistused ja valikud ning installeerimine käib Setup.exe käivitamise või veelgi mugavamal variandil kaugpaigaldusmeetodeid kasutades oma töökohalt lahkumata.
Paigalduse ettevalmistamiseks on kaks varianti: teha MSP vastusefail või Setup.xml kaudu. Neid võib kasutada nii eraldi kui koos, mõlemad annavad erinevaid võimalusi paigalduse seadistamiseks.
Vastusefaili koostamine
Vastusefaili tekitamiseks on Office 2010-s juba Setup.exe-sse sisse ehitatud Office Customization Tool (OCT), mis 2003 puhul oli veel eraldi Resource Kit-is. Tähele tuleb panna ka seda, et OCT võimalus on Volume Licence (hulgilitsents ettevõtetele) versioonides (ära tunneb Admin kausta olemasolu järgi). OCT käivitamiseks tuleb anda Office paigaldusfailide kaustas käsk setup.exe /admin. [1]
\\server\share\Office14\setup.exe /admin
Seejärel saab valida millise Office'i paketti kuuluva programmi paigaldust seadistama asutakse.
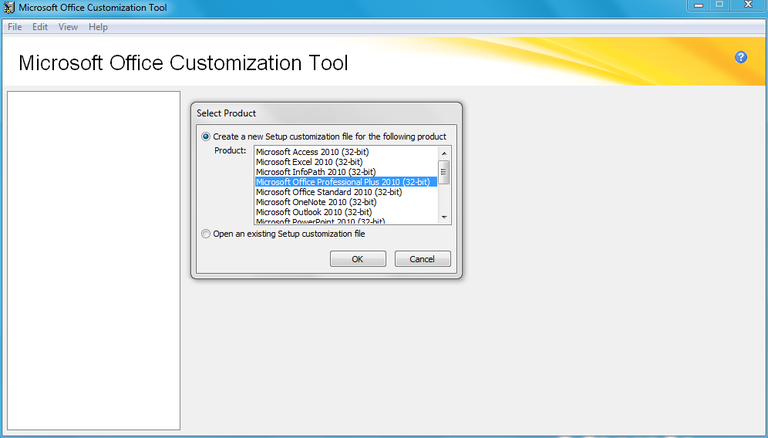
Valida saab nii üksikuid rakendusi kui ka Office täispaketi Professional Plus või Standard (kus hiljem saab valida, millised osad paigaldatakse). Vajalik näiteks siis kui soov seadistada ainult Outlook-i paigaldus.
Järgmises aknas tuleb ära määrata, mis standardi järgi hakkab Office vaikimisi dokumente salvestama. Valida on Microsofti poolt loodud Office Open XML ja ISO/IEC OpenDocument standardi vahel.
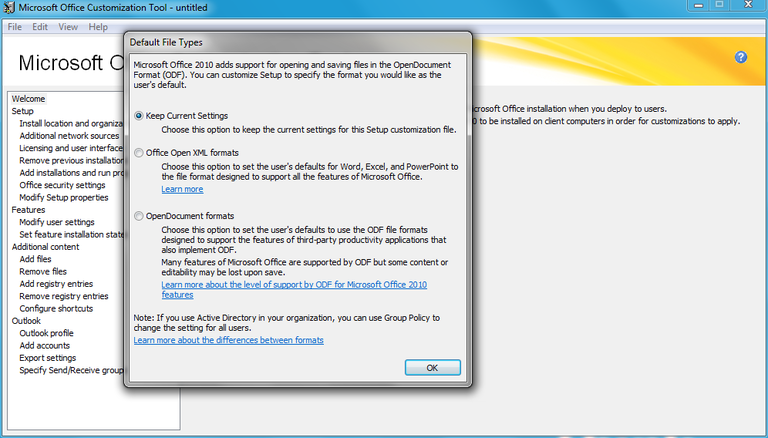
Nüüd avaneb OCT tervitusaken, kus on lühiülevaade programmi poolt pakutavatest võimalustest ja kasutamiseks vajalikust tarkvarast (Windows Installer 4.0 või uuem).
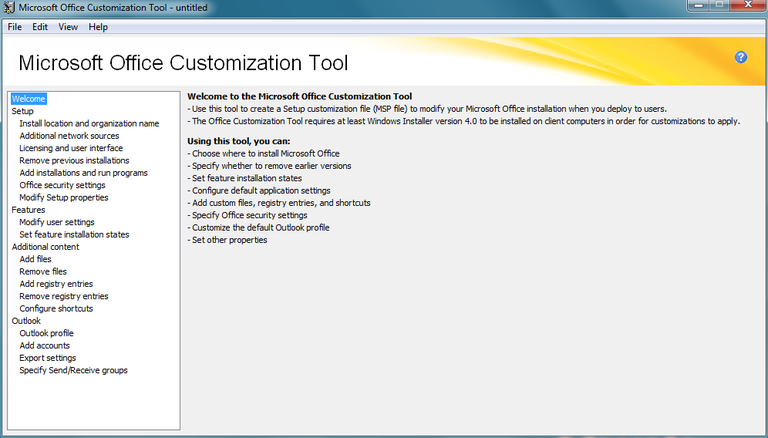
Võimalik on seadistada:
- kataloogi, kuhu Office paigaldatakse
- vanemate versioonide eemaldamist
- mis komponendid paigaldatakse
- programmide vaikeseadeid
- registriseadeid ja otseteid, mis luuakse enne või peale paigaldust ning lisada faile
- Office turvaparameetreid
- Outlooki profiili
- muid omadusi
Näited seadistusvõimalustest
Nagu eelpool mainitud, on OCT kasutamiseks vaja hulgilitsentsi versiooni Office-st. Tänu sellele ei ole ka võimalust sisestada suvalist Product Key-d, vaid valikutes on KMS klient (oma võrgus on Key Management Service, mis ütleb kas on Office'i litsents või mitte. Võtit eraldi sisestama ei pea, kasutatakse vaikimisi KMS võtit) või MAK võti (mitu aktiveerimist ühe key-ga). EULA-ga nõustumine ja kasutajale paigaldamise ajal näidatava info koguse seadistamine (alates kogu paigaldusprotsessi info näitamisest kuni täieliku peidetud paigalduseni)
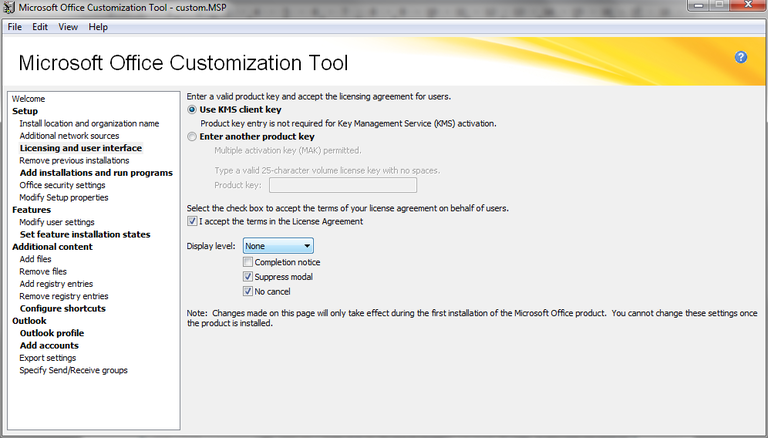
Enne või peale Office'i paigaldust teiste programmide käivitamine. Näitena on seadistatud peale Office'i paigaldust Õigekirjakontrolli paketi paigaldamine.
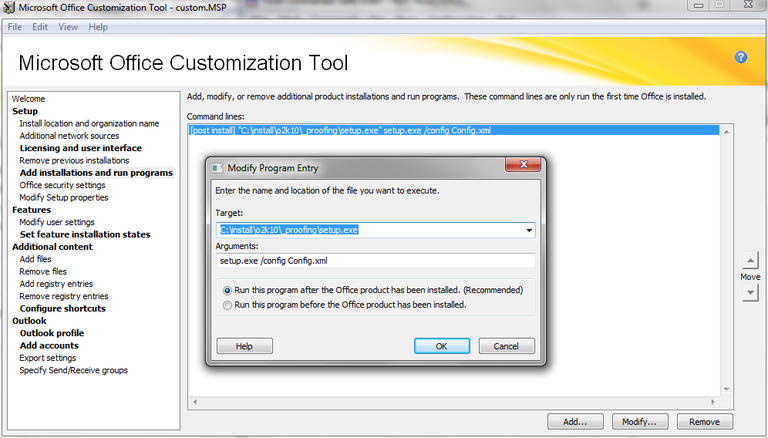
Office paketti kuuluvate programmide ja nende komponentide paigaldamiseks valimine.
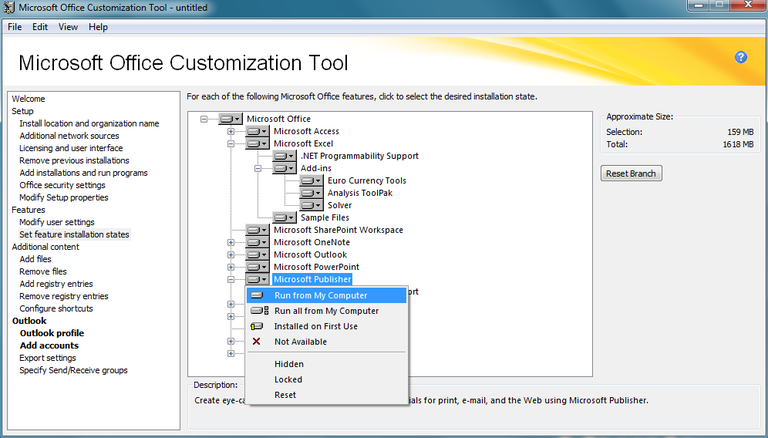
Otseteede tekitamine nt. kasutajate töölauale.
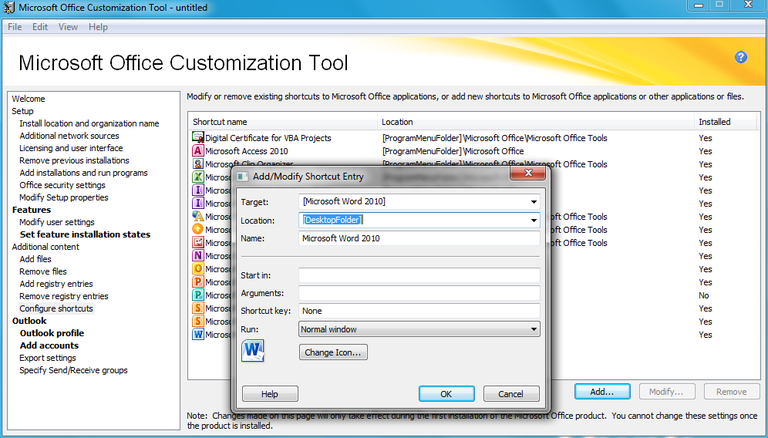
Outlook konto seadistamine
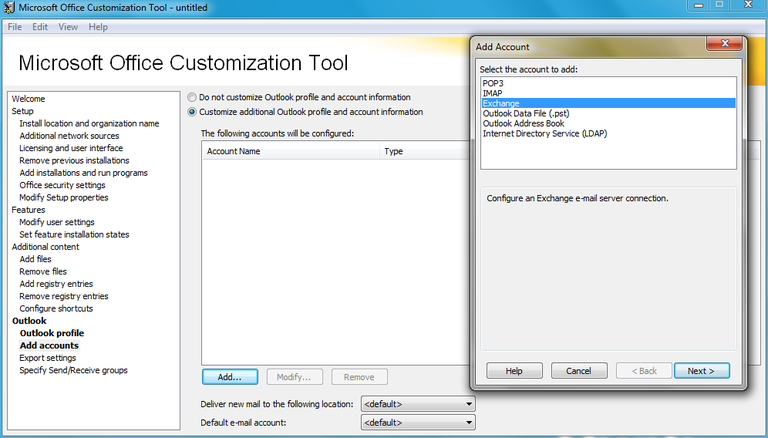
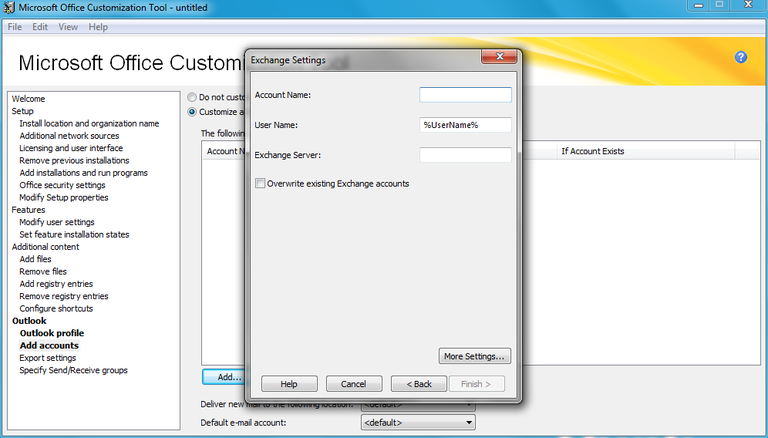
Kui kõik soovitud seadistused on tehtud, siis tuleb File->Save as käsuga salvestada MSP fail. Hiljem on võimalik seda faili OCT-ga avades seadistusi muuta-parandada. Kõik MSP-s tehtud muudatused rakenduvad aga ainult uue installi puhul, juba paigaldatud tarkvara seadistamiseks saab kasutada Office'it ennast või üle domeeni Group Policy-t.
MSP kasutamiseks paigaldamise ajal tuleb Setup.exe-le see käivitamisel kaasa anda '/adminfile' parameetriga või seadistada ära Config.xml-s. Kui MSP fail(id) paigutada Office paigaldusfailde alamkausta Updates siis võetakse need sealt automaatselt kasutusele.
\\server\share\Office14\setup.exe /adminfile \\server\share\MyUpdates\Engineering.msp
Config.xml abil paigaldamine
Config.xml on kasutusel järgmiste paigaldusvalikute tegemiseks:
- paigaldusfailide võrguasukoha määramine
- paigaldatava toote valimine
- logifaili, MSP ja uuenduste asukoha määramine
- kasutaja ja ettevõtte nime määramine
- paigaldusfailide kopeerimine kasutaja arvutisse ilma tooteid paigaldamata
- keelepakettide lisamine või eemaldamine
Config.xml kaudu saab teha ka hooldustegevusi, näiteks lisada või eemaldada paigaldatud funktsioone, teha paigalduse parandust (repair) või eemaldada Office. Erinevalt MSP vastusefailist on Config.xml abil võimalik seadistada ka mitte-hulgilitsentsiga Office'i versioone. [2]
Config.xml failis kirjeldatud seaded on MSP-st suurema prioriteediga, seega kui seadistus on tehtud mõlemas (nt. asutuse nimi) võetakse kasutusele Config.xml-is kirjeldatu [3]
Näitefailina saab kasutada iga Office'i paketti kuuluva programmi kaustas olevat setup.xml faili. Faili muutmiseks sobib nii Notepad kui ka muud tavalised tekstiredaktorid. Professional Plus puhul on selle sisu järgmine:
<Configuration Product="ProPlus"> <!-- <Display Level="full" CompletionNotice="yes" SuppressModal="no" AcceptEula="no" /> --> <!-- <Logging Type="standard" Path="%temp%" Template="Microsoft Office Professional Plus Setup(*).txt" /> --> <!-- <USERNAME Value="Customer" /> --> <!-- <COMPANYNAME Value="MyCompany" /> --> <!-- <INSTALLLOCATION Value="%programfiles%\Microsoft Office" /> --> <!-- <LIS CACHEACTION="CacheOnly" /> --> <!-- <LIS SOURCELIST="\\server1\share\Office;\\server2\share\Office" /> --> <!-- <DistributionPoint Location="\\server\share\Office" /> --> <!-- <OptionState Id="OptionID" State="absent" Children="force" /> --> <!-- <Setting Id="SETUP_REBOOT" Value="IfNeeded" /> --> <!-- <Command Path="%windir%\system32\msiexec.exe" Args="/i \\server\share\my.msi" QuietArg="/q" ChainPosition="after" Execute="install" /> --> </Configuration>
Eemaldades rea eest ja järelt kommentaarimärgised (<!-- -->) saab konkreetse seadistuse sisse lülitada. Näiteks muutes Display elementi sisalduva rea järgnevaks on võimalik paigaldada Office vaikeseadetes nii, et kasutaja oma ekraanil midagi ei näe.
<Display Level="none" CompletionNotice="no" SuppressModal="yes" AcceptEula="yes" />
Config.xml kasutamiseks paigaldamise ajal tuleb Setup.exe-le see käivitamisel kaasa anda '/config' parameetriga või paigutada Setup.exe-ga samasse kausta.
\\server\share\Office14\setup.exe /config \\server\share\MyConfig\config.xml
Kasutatud materjal:
- Technet - Office Customization Tool in Office 2010: http://technet.microsoft.com/en-us/library/cc179097.aspx
- Blogs.technet.com - Automated Install of Office 2010: http://blogs.technet.com/b/canitpro/archive/2010/06/22/automated-install-of-office-2010.aspx
- Technet - Config.xml file in Office 2010: http://technet.microsoft.com/en-us/library/cc179195.aspx
- Pildid: Tanel Liik