Windows Mobility Center
Windows Mobility Center (WMC) on olnud Microsoft Windowsi osa alates Windows Vistast, mis koondab kõik mobiilsele seadmele tähtsaimad funktsioonid ühte kohta. Vaikimisi on WMC sisselülitatud vaid süle- ja tahvelarvutitel; sellele vaatamata saab võimaldada ka lauaarvutil. Kõikvõimalikud seaded on kuvatud plaatidena ja erinavused plaadide osas sõtluvad süsteemi riistvarast ja draiveritest. Tootjad nagu Dell ja Lenova on tihti lisanud ka omapoolseid plaate.
Üldvaade/Sissejuhatus
Windows Mobility Center tuleb kaasa kõikide Windows Vista (v.a. Starter Edition) ja Windows 7 Home Premium, Professional, Enterprise ja Ultimate versioonidega. Vaikimisi on see sisselülitatud vaid mobiilsetel seadetel nagu sülearvutitel; manuaalselt saab selle aktiveerida ka lauaarvutiel.
Windows Mobility Center avamiseks on mitmeid võimalusi
- Win + X
- Ava Start menüü ja trüki sisse mblctr.exe
- Paremklikk aku ikoonil tegumiribal (ingl. taskbar) ja sealt vali WMC
Exe faili asukoht on C:\Windows\System32\mblctr.exe
WMC kasutaja liides koosneb hulgast ruudukujulistest plaatidest, milles on märgitud seadme tutvustus/nimetus, logo, hetkeseisund ja muutmisfunktsioon; olgu selleks nupp, ruuduke, rippmenüü või liugur. Ühe või teise plaadikese olemasolu sõltub täiesti individuaalse arvuti süsteemist- kui teil peaks näiteks puuduma WNIC (= wifi võrgukaart) või vastav draiver, siis WMC-i liideses traaditavõrgu plaadikest ei kuvata.
Vaikimisi Windowsiga sülearvuti tulevad kaasa järgmised:
- Heledusreguleerimine
- Helitaseme muutmine/ vaigistamine
- Aku tase / energiarežiimi valik
- Traadita võrgu seisundi
- Välise kuvariga ühendamine
- Sünkroonimine teiste masinatega
- Ettekande sätted
- Ekraani orientatsioon (portree või maastik)
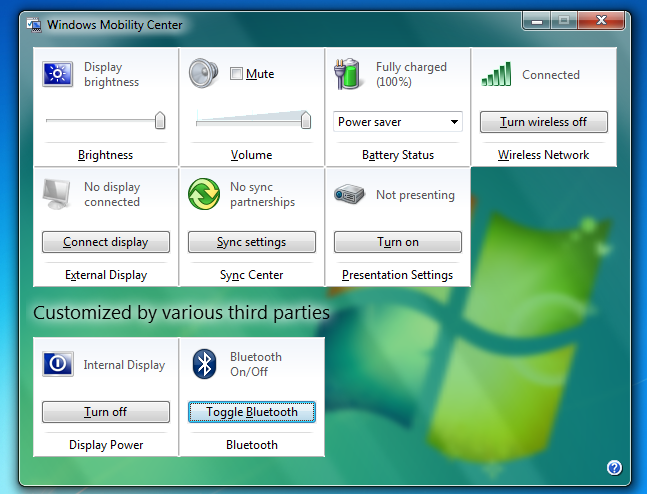
Funktsioonid
Igal plaadikesel on vähemalt üks reguleerimisfunktsiooniga nupp, ruuduke, rippmenüü või liugur. Plaadikesel oleval ikoonile klikkides avatakse aken, kust on võimalik täiendavalt ja täpsemalt endale sobivamaid sätteid reguleerida.
Heledusereguleerimine/ Brightness
- Liugurit liigautades saab reguleerida ekraani heledust. Ikoonile vajutades, saab kohandada oma uinumise ja ekraani sätteid oma soovide kohaseks.
Heli/ Volume
- Liuguriga saab muuta oma kõlarite helitugevust või ruudukesega kõik helid vaigistada. Ikoonile klikkides saab juurdepääsu oma heli seadete muutmiseks.
Aku tase/ Battery Status
- Saab infot, kui palju akulaengust on alles ja rippmenüüst valida endale sobiv energiplaan. Ikoonile vajutades avaneb aken energia kasutuse valikutega (loo või muuda vaikimisi enegiaplaane).
Traadita võrk/ Wireless Network
- Näeb oma traadita võrguühenduse staatust ja võimalus sisse/välja lülitada oma wifi võrgukaart. Ikoon avab vaate kõikide leitud võrkudega.
Väline kuvar/ External Display
- Annab võimaluse ühenduda lisamonitoriga või muuta selle sätteid. Ikooniga avatud vaates saab muuta oma monitori resolutsiooni, selle orientatisoon (portree või maastikuvaade) või tuvastada ja identifitseerida teisi ühendatud ekraane.
Sünkroniseerimine/ Sync Center Jälgi pooleli olevaid, alustada uusi sünkroniseerimsi või muuta selle seadeid.
Ettekande sätted/ Presentation Settings
- Ühendades oma sülearvuti projektoriga ja lülita sisse, et kuvada ettekandeid oma arvutist. Sülearvuti ei uinu ja süsteemi teavitused lülitatakse välja. Windows 7 Home Premiumil see valik puudub.
Ekraani orientatsioon/ Screen Orientation
- Saab muuta tahvelarvuti ekraani orientatsiooni portree vaatast maastikku ja vastupidi.
Enable/disable
Windows Mobility Center-i töötamist või mitte-töötamist saab võimaldada mitmel erineval viisil.
Süleavutil
Kõige lihtsam viis selle elluviimiseks sülearvutil oleks siseneda Local Group Policy Editori ning sealt WMC seadeid muuta. Juurdepääs Local Group Policy Editori on võimaldatud Windows 7 Professional, Ultimate, and Enterpise väljaannetel. Kasutaja peab olema administraatori õigustega.
Samm 1. Ava Start menüü, otsingusse sisesta gpedit.msc ja ava see. Kui UAC promtib, vasta sellele jaatavalt.
Samm 2. Vasakul paneelil laienda User Configuration → Administrative Templates → Windows Components → Windows Mobility Center
Samm 3. Paremalt ava Turn off Windows Mobility Center
Samm 4. Võimalda WMC valides kas Not Configured või Disabled või keela valides Enabled
Samm 5. Vali OK ja välju Local Group Policy Editorist
Lauaarvutil
Kasutatud materjalid
Kirjutab Kristjan Vaik A21
Välislingid
- []
- []