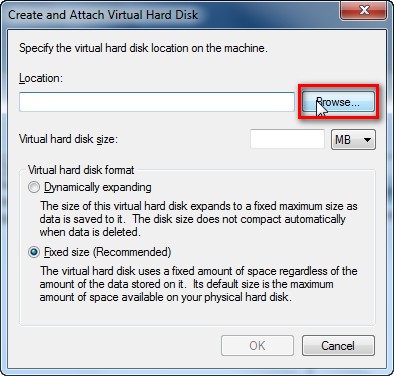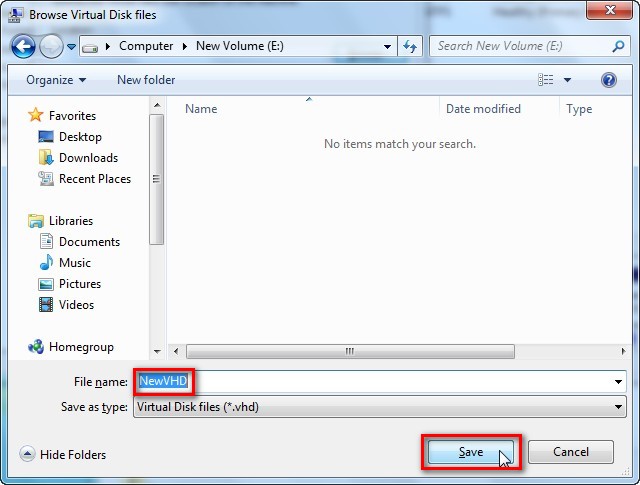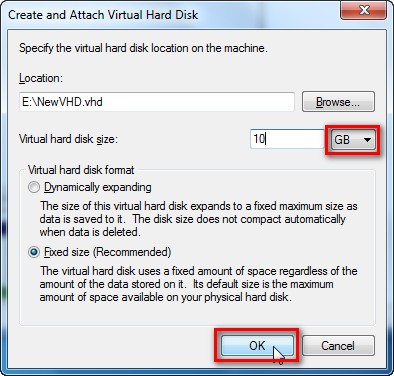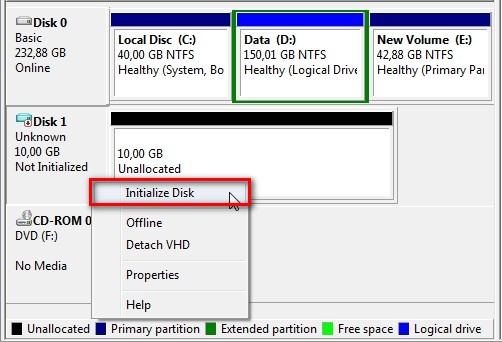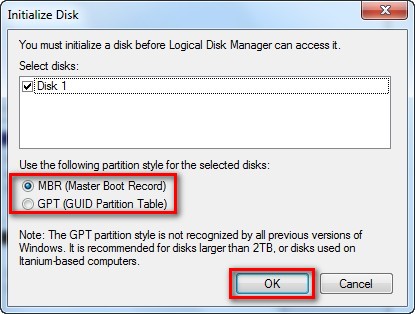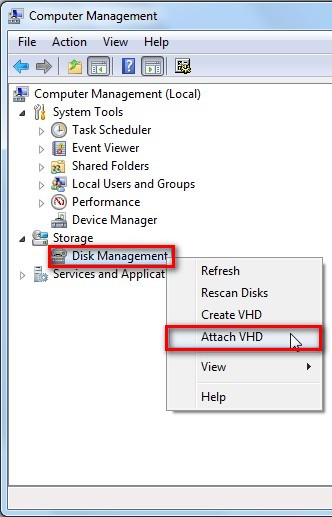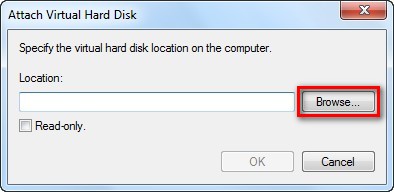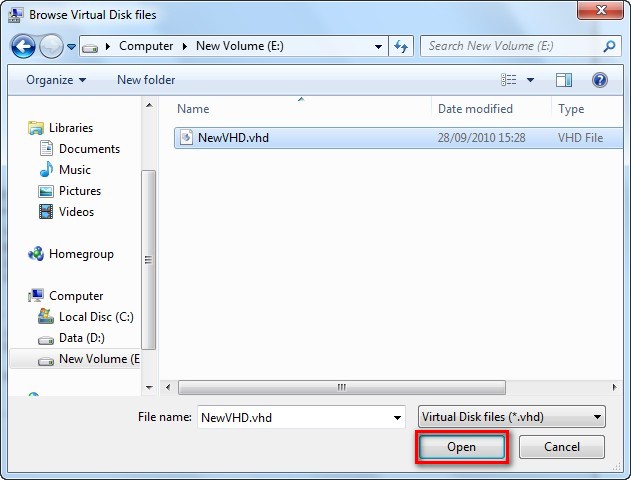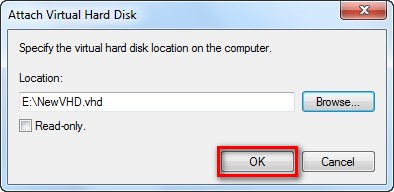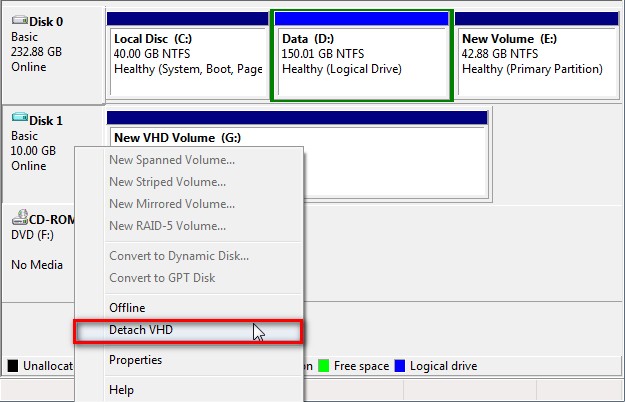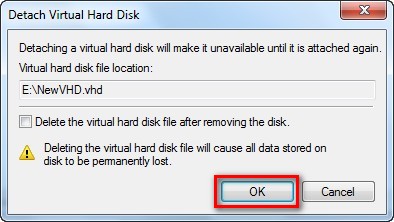Disk Management: Difference between revisions
| Line 5: | Line 5: | ||
'''Disk Management (diskmgmt.msc)''' - see on vahend, mis haldab süsteemi kettad ja partitsioonid. Disk Managementiga võib initsialiseerida kettaid, luua partitsioone, laiendada partitsioone, vähendada partitsioone, kustutada partitsioone, muuda draivitähte, formateerida partitsioone failisüsteemidega [[FAT]], [[FAT32]] või [[NTFS]], töötada virtuaalse kõvakettaga. Disk Management võimaldab sooritada ülesanded, millised seotud kettaga ilma süsteemi taaskäivituseta või kasutaja katkemiseta. Enamik konfiguratsiooni muudatusi jõustub kohe. | '''Disk Management (diskmgmt.msc)''' - see on vahend, mis haldab süsteemi kettad ja partitsioonid. Disk Managementiga võib initsialiseerida kettaid, luua partitsioone, laiendada partitsioone, vähendada partitsioone, kustutada partitsioone, muuda draivitähte, formateerida partitsioone failisüsteemidega [[FAT]], [[FAT32]] või [[NTFS]], töötada virtuaalse kõvakettaga. Disk Management võimaldab sooritada ülesanded, millised seotud kettaga ilma süsteemi taaskäivituseta või kasutaja katkemiseta. Enamik konfiguratsiooni muudatusi jõustub kohe. | ||
Windows 7 Disk Management ja Windows Vista Disk Management on sarnased ja nendel on sama juhtimine. Käesolevas artiklis kasutame '''Windows 7 Disk Management'''. | |||
=Windows 7 Disk Managementi läbiviimine= | =Windows 7 Disk Managementi läbiviimine= | ||
Revision as of 12:52, 3 October 2010
Sellel teemal kirjutab Vadim Vinogradin
Sissejuhatus
Disk Management (diskmgmt.msc) - see on vahend, mis haldab süsteemi kettad ja partitsioonid. Disk Managementiga võib initsialiseerida kettaid, luua partitsioone, laiendada partitsioone, vähendada partitsioone, kustutada partitsioone, muuda draivitähte, formateerida partitsioone failisüsteemidega FAT, FAT32 või NTFS, töötada virtuaalse kõvakettaga. Disk Management võimaldab sooritada ülesanded, millised seotud kettaga ilma süsteemi taaskäivituseta või kasutaja katkemiseta. Enamik konfiguratsiooni muudatusi jõustub kohe.
Windows 7 Disk Management ja Windows Vista Disk Management on sarnased ja nendel on sama juhtimine. Käesolevas artiklis kasutame Windows 7 Disk Management.
Windows 7 Disk Managementi läbiviimine
Esimene võimalus
- Klikkige nuppu Start (Start), kirjutage diskmgmt.msc ja klikige seda käsku.
Teine võimalus
- Klikkige nuppu Start (Start) ja tehke paremklõps Computer (Arvuti) ja valige Manage (Juhatama) ja peale seda klikkige Disk Management vasakpoolses veerus.
Kolmas võimalus
- Klikkige nuppu Start - Control Panel - Administrative Tools. Topeltklõps Computer Management ja peale seda klikkige Disk Management vasakpoolses veerus.
Töö partitsioonidega
Partitsiooni kustutamine
1. Aeg-ajalt me vajame partitsiooni puhastamiseks, sest me võime laiendada ruumi, laiendada ruumi olemasoleva partitsiooni.
Meil on partitsioon, mille nimetus on New Volume (E:).
2. Valige partitsioon, milline on vaja laiendada, tehke paremklõps ja klõpsage Delete Volume.
3. Siin avatatakse aken, milline teatab teid kui te valige Yes, siis kõik andmed kõvakettast kustutakse ära.
4. Tulemusena saame Unallocated space.
Uus lihtne partitsioon
1. Praegu loome uus lihtne partitsioon.
Selle jaoks tehke paremklõps Free space või Unallocated ja valige New Simple Volume.
2. Klikkige nuppu Next (Edasi).
3. Siin valige uue partitsiooni suurus, klikkige nuppu Next.
4. Klõpsake Assign the following drive letter, kui see täht pole veel valitud, ning seejärel aktsepteerige vaikedraivitäht või klõpsake draivitähte, mida soovite kasutada.
5. Kui te ei soovi partitsiooni vormindada, märkige nuppu Do not format this partition ja seejärel klõpsake nuppu Next. Kui te soovite partitsiooni vormindada, klõpsake nuppu Format this volume with the following settings ja seejärel sooritage dialoogiboksis Format järgmine protseduur.
- Tippige väljale Volume label draivi nimi. See on valikuline juhis.
- Klõpsake loendiboksis File system kasutatavat failisüsteemi.
Saate muuta ketta jaotusühiku mahtu ja seejärel määrata, kas teostada kiirvormindus või lubada NTFS-draivide failide ja kaustade tihendamine. Klõpsake nuppu Next.
6. Veenduge, et valitud suvandid oleks õiged, ja seejärel klõpsake nuppu Finish.
7. New Volume (E:) - see on meie tulemus.
Partitsiooni vähendamine
1. Kui teile on vaja vähendada partitsiooni, siis tehke paremkõps seda partitsiooni mida tahate vähendada ja valige Shrink Volume (Vähendada partitsiooni).
2. Enter the amount of space to shrink in MB - siin kirjutage kui palju ruumi tahate vähendada megabaitides.
Total size after shrink in MB - see on kokku suurus peale kahanemist megabaitides.
Klikkige nuppu Shrink.
3. Ja tulemusena saame partitsioon New Volume (E:), milline sisaldab 3,05 GB ja Unallocated space, milline sisaldab 39,83 GB.
Partitsiooni laiendamine
1. Oletame, et meil on kõvakettas vaba ruumi ja partitsioon New Volume (E:) . Me tahame laiendada partitsiooni. Selle jaoks tehke paremkõps seda partitsiooni mida tahate laiendada ja valige Extend Volume.
2. Klõpsage Next ja jätkage laienadada partitsiooni.
3. Total volume size in megabytes (MB) - see on kokku suurus enne laiendamist megabaitides.
Maximum available space in MB - Maksimaalne kättesaadav ruum megabaitides.
Select the amount space in MB - siin kirjutage kui palju ruumi tahate laiendada megabaitides.
Klõpsage Next (Edasi).
4. Kui kõik on tehtud nii, kuidas te tahate, siis viimases aknas klõpsage nuppu Finish.
5. Tulemusena saame New Volume (E:) partitsiooni.
Virtuaalne kõvakettas
Juunis 2005, Microsoft välja töötanud uue spetsifikatsiooni vormi virtuaalne kõvaketas (Virtual Hard Disk - VHD). *.VHD - failivorming, mis on täielik struktuur ja sisu on sarnane kõvakettaga. Seda kasutatakse poe virtuaalsele operatsioonisüsteemile, programme ja muid faile ühte pildifaili saab avada erinevadega virtualiseerimise programmidega või virtuaalsedega masinatega. Microsoft VHD formaat on praegu kasutusel Microsoft Virtual PC 2007, Microsoft Virtual Server 2005 R2 ja Hyper-V. Virtuaal kõvakettas lubab mitut opsüsteemile asuda üheaegselt samal arvutil. VHD fail defineerib vormingu kõvaketta virtuaalse masina, mis asub ühes failis hosti operatsioonisüsteemil. Lisaks Windows 7 ja Windows Server 2008 R2 saavad toetada loomist, ühenduse ja käivitamine VHD-draivi, millised asuvad vastuvõtva süsteemil.
Toetatud formaadid virtuaalsete kõvaketaste
Virtuaalsete masinate kõvakettad salvestatakse hosti operatsioonisüsteemis eraldi failidena. Seal on nelja tüüpi virtuaalseid kettaid:
- Fixed hard disk image - fail, mis on eraldatud suurus virtuaalse ketta.
- Dynamic hard disk image - fail, mis tahes ajahetkel on niisama suur kui tegelikud andmed.
- Differencing hard disk image - kogum muundatud plokke võrreldes vanema pildi.
- Linked to a hard disk - fail, mis sisaldab linki füüsilise kõvaketta või partitsiooni füüsilist kõvaketast.
Baasi tegevused VHD kõvakettaga
Baasi tegevused VHD kõvakettaga:
- Virtuaalse kõvaketta loomine
- Virtuaalse kõvaketta initsialiseerimine
- Virtuaalse kõvaketta lisamine
- Virtuaalse kõvaketta kustutamine
Virtuaalse kõvaketta loomine
1. Kui te tahate luua Virtuaalse kõvaketta (Virtual Hard Disk, tema formaati nimi on VHD, siis leidke vasakpoolses veerus Disk Management ja tehke paremklõps ja klikkige Create VHD.
2. Klikkige nuppu Browse.
3. Valige asukoht, kuhu te soovite salvestada uue VHD faili, sisestage VHD faili nimi ja klikkige Save.
4. Kirjutage siin Virtuaalne kõvaketta suurus, milline sobib teile. (Märkus: 1TB = 1024GB | 1GB = 1024MB)
Valige üks nendest variantidest, Dynamically expanding või Fixed Size (Recommended) ja klikkige OK.
Virtuaalse kõvaketta initsialiseerimine
1. Valige Unallocated VHD Disk ja tehke paremklõps Disk # ja klikkige Initialize Disk.
# - see on diski number.
2. Valige Disk # ülevalt uue VHD. Valige MBR (Master Boot Record) või GPT (GUID Partition Table) partitsiooni ja klikkige OK.
- Master Boot Record (MBR) - see on esimene füüsilise sektor kõvakettal või teise andmekandjal jagatud loogilisi kettaid. MBR sisaldab partitsioonitabelit (partition table) ja väike tükk käivitatavat koodi;
- GUID Partition Table (GPT) - see on standartne formaat partitsioonite tabelite asetamise jaoks füüsilisel kõvakettal.
Virtuaalse kõvaketta lisamine
1. Kui te tahate lisada Virtuaalse kõvaketta (Virtual Hard Disk), siis leidke vasakpoolses veerus Disk Management ja tehke paremklõps ja klikkige Attach VHD.
2. Klikkige nuppu Browse.
3. Valige VHD faili asukoht ja klikkige nuppu Open.
4. Kui te tahate, et VHD fail oli kirjutuskaitsega siis valige Read-only ja klikkige nuppu OK, kui ei - siis klikkige ainult nuppu OK.
Virtuaalse kõvaketta eemaldamine ja kustutamine
1. Valige VHD Disk ja tehke paremklõps Disk # ja klikkige Detach VHD.
# - see on diski number.
2. Kui on vaja ainult virtuaalse kõvaketta eemaldamine, siis ärge valige punkt Delete the virtual hard disk file after removing the disk.
Kui on vaja virtuaalse kõvaketta eemaldamine ja kustutamine, siis valige punkt Delete the virtual hard disk file after removing the disk.
Klikkige nuppu OK.
Kokkuvõte
Windows 7 Disk Management pakub rohkem funktsioone, kui sarnane Windows XP Disk Management, alustame sellest, et võib juhatada partitsiooni suurust. Muidugi operatsioonide arv partitsioonidega ei ole nii suur, kui spetsiaalprogrammides ja partitsioonide ühinemine ilma kaotuseta ühel neist pole võimalik. Aga ei tohiks unustada, et see ei ole spetsialiseerunud programm, aga sisseehitatud opsüsteemi funktsionaalsus ja üldiselt üsna lihtne ja ei ole vaja täiendava tarkvara ega mingeid erilisi teadmisi või kogemusi kasutamise jaoks. Lisaks ilmus võimalus töötada VHD-failidega.
Autor
- Vadim Vinogradin A21
- vvinogra AT itcollege.ee