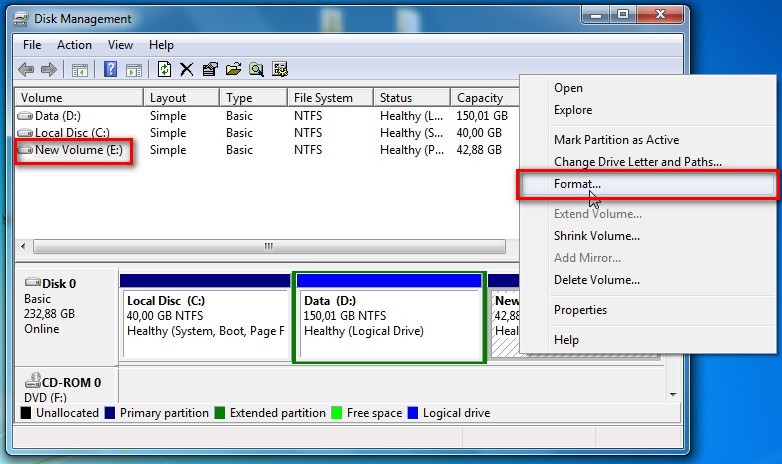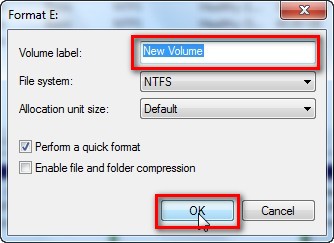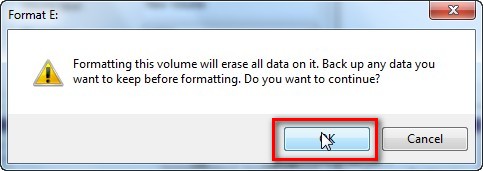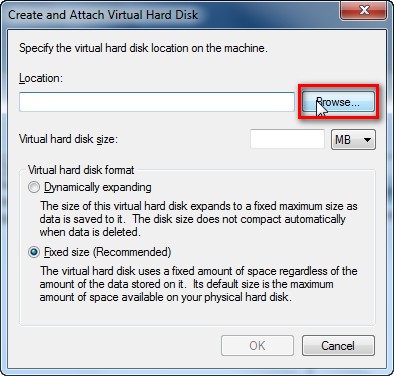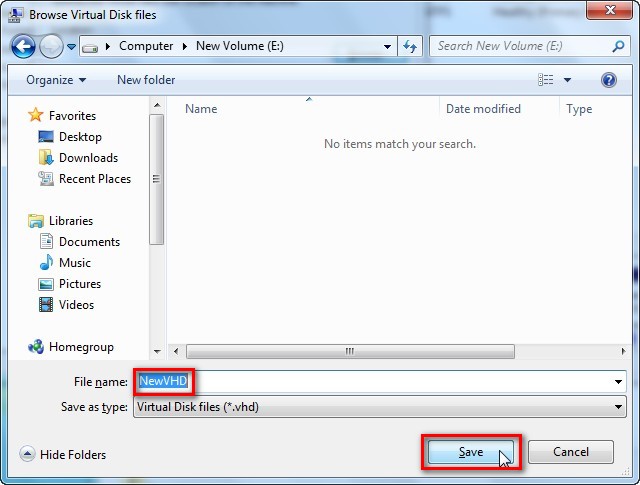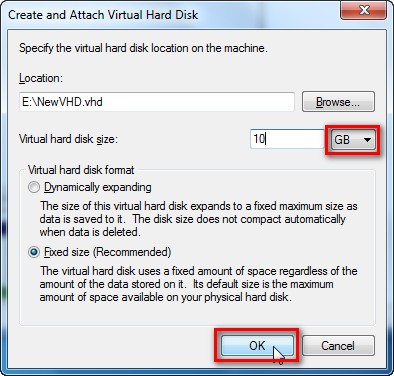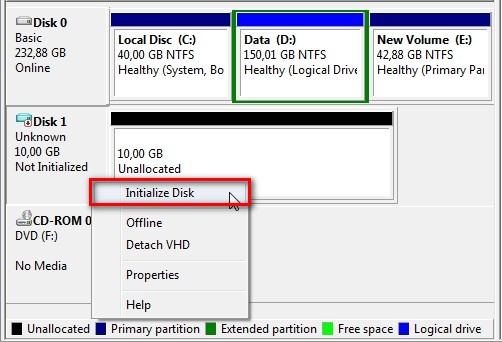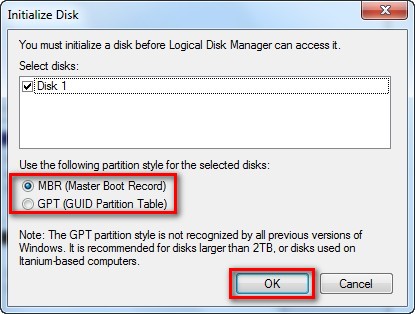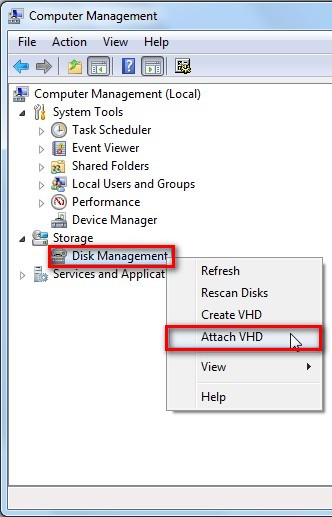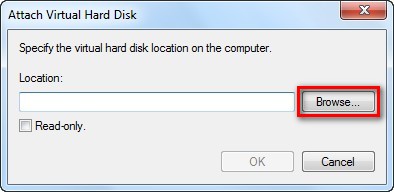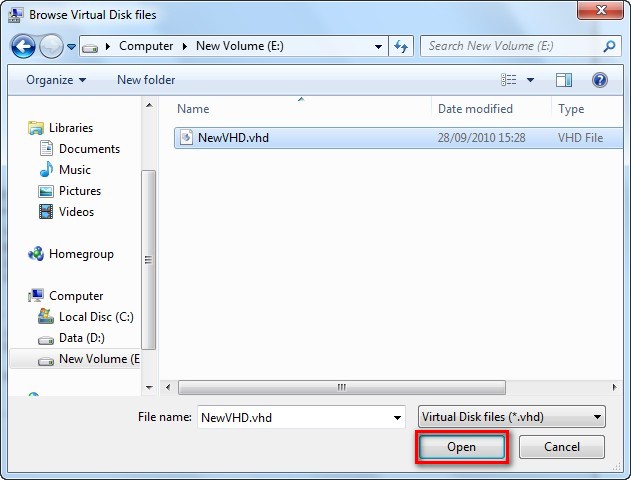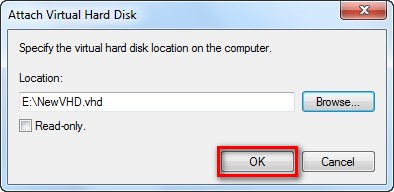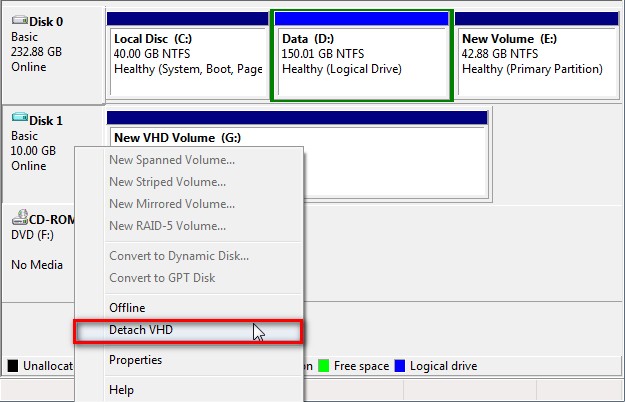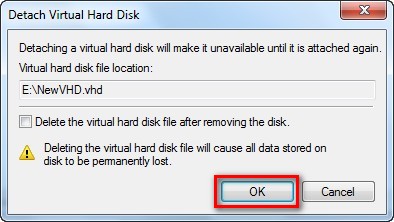Disk Management: Difference between revisions
No edit summary |
|||
| (94 intermediate revisions by one other user not shown) | |||
| Line 1: | Line 1: | ||
=Sissejuhatus= | |||
'''Disk Management''' (diskmgmt.msc) - see on vahend, mis haldab süsteemi kettad ja partitsioonid. See võeti kasutusele koos [[Windows 2000]] operatsioonisüsteem, mida toetab ka [[Windows XP]], [[Windows Server 2003]], [[Windows Vista]] ja [[Windows 7]]. Disk Managementiga võib initsialiseerida kettaid, luua partitsioone, laiendada partitsioone, vähendada partitsioone, kustutada partitsioone, muuda draivitähte, formateerida partitsioone failisüsteemidega [[FAT]], [[FAT32]] või [[NTFS]], töötada virtuaalse kõvakettaga. Disk Management võimaldab sooritada ülesandeid, mis on seotud kettaga ilma süsteemi taaskäivituseta või kasutaja katkemiseta. Enamik konfiguratsiooni muudatusi jõustub kohe. | |||
Windows 7 Disk Management ja Windows Vista Disk Management on sarnased ja nendel on sama juhtimine. Käesolevas artiklis kasutame '''Windows 7 Disk Management'''. | |||
=Windows 7 Disk Managementi läbiviimine= | =Windows 7 Disk Managementi läbiviimine= | ||
'''Esimene võimalus''' | '''Esimene võimalus''' | ||
*Klikkige nuppu '''Start''' | *Klikkige nuppu '''Start''', kirjutage '''diskmgmt.msc''' ja klikige seda käsku. | ||
[[File:DiskManagement1.jpg|362px]] | [[File:DiskManagement1.jpg|362px]] | ||
'''Teine võimalus''' | '''Teine võimalus''' | ||
*Klikkige nuppu '''Start''' | *Klikkige nuppu '''Start''' ja tehke paremklõps '''Computer''' ja valige '''Manage''' ja peale seda klikkige '''Disk Management''' vasakpoolses veerus. | ||
[[File:DiskManagement2.jpg|362px]] [[File:DiskManagement3.jpg|500px]] | [[File:DiskManagement2.jpg|362px]] [[File:DiskManagement3.jpg|500px]] | ||
| Line 25: | Line 24: | ||
[[File:DiskManagement6.jpg|600px]] | [[File:DiskManagement6.jpg|600px]] | ||
== | =Töö partitsioonidega= | ||
==Põhitegevused partitsiooniga== | |||
'''Partitsioon''' on osa füüsilisest kettast, mis töötab nii, nagu see oleks füüsiliselt iseseisev ketas. Pärast partitsiooni loomist peate selle enne andmete salvestamist vormindama ja määrama sellele draivitähe. Baasketaste partitsioone nimetatakse baasdraivideks. Baasdraivid on põhipartitsioonid ja loogilised kettad. Dünaamiliste ketaste partitsioone nimetatakse dünaamilisteks draivideks. Dünaamilised draivid on lihtsad, joontega, genereeritud, peegel- ja RAID-5-draivid. | |||
Põhitegevused partitsiooniga: | |||
* Partitsiooni loomine | |||
* Partitsiooni kustutamine | |||
* Partitsiooni vähendamine | |||
* Partitsiooni laiendamine | |||
* Partitsiooni formaatimine | |||
==Partitsioonide liigid== | |||
Dünaamiline ketas toetab: | |||
* '''Simple volume''' - koosneb ühest füüsilise kettaruumi mahtu. See võib olla üks ketas samale plaadile ala või seotud koosseisu eri piirkondades võib ulatuda lihtsast maht on sama ketas. Lihtne paigaldada operatsioonisüsteemi mahus buutdraivil. | |||
* '''Spanned volume''' - lihtne mahtu saab laiendada ka teistele füüsiline ketas, nii et mitmed füüsikalised kettaruumi kutsus koosseisu maht mõõteulatus mahust. Lihtne ja mõõteulatus mahud ei kuulu RAID valdkondades. | |||
* '''Mirrored volume''' - on rikkekindel draiv, mis paljundab andmed kahele füüsilisele draivile. Peegeldraiv pakub kahe identse draivi kaudu andmete liiasust. Neid draive nimetatakse peegliteks. Need paljundavad teabe, mida draiv sisaldab. Peegel asub alati erineval draivil. Kui üks füüsilistest draividest läheb rikki, muutuvad rikkis draivi andmed kättesaamatuks, kuid süsteem töötab edasi teise draivi peegli põhjal. Peegeldraive saate luua ainult dünaamilistel ketastel. | |||
* '''Striped volume''' - bänd vormid kahe või enama füüsilise ketta andmete salvestamiseks mahust. Band andmete maht on vahelduva, keskmine (kujul lint) eraldatakse need kettad, triibuline kõigi olemasolevate mahtude Windows XP/Vista/7 parimaid tulemusi, kuid see ei anna tõrketaluvuseks. Kui bänd maht iga ketta andmelaostuse või ketta rike, kogu andmete mahtu kaovad. Triibuline maht võib vaadelda kui riistvaraline RAID on RAID0. | |||
* '''RAID-5 volume''' - on rikkekindel ketas, mille kolmele või enamale kettale on vaheldumisi salvestatud andmed ja paarsus. Paarsus on arvutatud väärtus, mille abil taastatakse andmed pärast tõrke tekkimist. Kui osa füüsilisest kettast tabab tõrge, loob Windows allesjäänud andmete ja paarsuse põhjal rikutud osal asunud andmed uuesti. RAID-5-draive saate luua ainult dünaamilistel ketastel ja neid draive ei saa peegeldada ega laiendada. | |||
== | ==Partitsiooni loomine== | ||
Praegu loome uus | 1. Praegu loome uus lihtdraiv. | ||
Selle jaoks tehke paremklõps '''Free space''' või '''Unallocated''' ja valige '''New Simple Volume'''. | Selle jaoks tehke paremklõps '''Free space''' või '''Unallocated''' ja valige '''New Simple Volume'''. | ||
| Line 52: | Line 57: | ||
[[File:DiskManagement8.jpg|513px]] | [[File:DiskManagement8.jpg|513px]] | ||
Klikkige nuppu '''Next''' | 2. Klikkige nuppu '''Next'''. | ||
[[File:DiskManagement9.jpg]] | [[File:DiskManagement9.jpg]] | ||
Siin valige | 3. Siin valige lihtdraivi suurus, klikkige nuppu '''Next'''. | ||
[[File:DiskManagement10.jpg]] | [[File:DiskManagement10.jpg]] | ||
Klõpsake '''Assign the following drive letter''', kui see | 4. Klõpsake '''Assign the following drive letter''', ehk E täht, kui see pole veel automaatselt valitud, ning seejärel aktsepteerige vaikedraivitäht või klõpsake draivitähte, mida soovite kasutada. | ||
[[File:DiskManagement11.jpg]] | [[File:DiskManagement11.jpg]] | ||
Kui te ei soovi partitsiooni | 5. Kui te ei soovi partitsiooni formaatida, märkige nuppu '''Do not format this partition''' ja seejärel klõpsake nuppu '''Next'''. | ||
Saate muuta | Kui te soovite partitsiooni formaatida, klõpsake nuppu '''Format this volume with the following settings''' ja seejärel sooritage dialoogiboksis '''Format''' järgmine protseduur. | ||
*Sisestage oma partitsioonile pealkiri, mida soovite kasutada, kuid seda saate hiljem ka muuta. | |||
*Klõpsake loendiboksis '''File system''' kasutatavat failisüsteemi. | |||
Saate muuta ketast ja jaotusühiku mahtu ja seejärel määrata, kas teostada kiirvormindus või lubada NTFS-draivide failide ja kaustade tihendamine. Klõpsake nuppu '''Next'''. | |||
[[File:DiskManagement12.jpg]] | [[File:DiskManagement12.jpg]] | ||
Veenduge, et valitud suvandid oleks õiged, ja seejärel klõpsake nuppu '''Finish'''. | 6. Veenduge, et valitud suvandid oleks õiged, ja seejärel klõpsake nuppu '''Finish'''. | ||
[[File:DiskManagement13.jpg]] | [[File:DiskManagement13.jpg]] | ||
'''New Volume (E:)''' - see on meie | 7. '''New Volume (E:)''' - see on meie uus lihtdraiv. | ||
[[File:DiskManagement14.jpg|513px]] | |||
==Partitsiooni kustutamine== | |||
1. Aeg-ajalt me vajame puhastada partitsiooni, et laiendada ruumi kõvakettal. | |||
Meil on partitsioon, mille nimetus on '''New Volume (E:)'''. | |||
[[File:DiskManagement14.jpg|513px]] | [[File:DiskManagement14.jpg|513px]] | ||
2. Valige partitsioon, milline on vaja laiendada, tehke paremklõps ja klõpsage '''Delete Volume'''. | |||
[[File:DiskManagement15.jpg|513px]] | |||
3. Avatatakse aken, milles ilmub hoiatus kõvaketta andmete kustutamise kohta. Nõustuge ning vajutage '''Yes'''. | |||
[[File:DiskManagement16.jpg]] | |||
4. Tulemusena saame '''Unallocated space'''. | |||
[[File:DiskManagement7.jpg|513px]] | |||
==Partitsiooni vähendamine== | ==Partitsiooni vähendamine== | ||
Kui | 1. Kui Teile on vaja vähendada partitsiooni, siis tehke paremkõps selle partitsioonile, mida tahate vähendada, ja valige '''Shrink Volume'''. | ||
[[File:DiskManagement17.jpg|513px]] | [[File:DiskManagement17.jpg|513px]] | ||
'''Enter the amount of space to shrink in MB''' - | 2. '''Enter the amount of space to shrink in MB''' - siia kirjutage, kui palju ruumi tahate vähendada megabaitides. | ||
'''Total size after shrink in MB''' - see on | '''Total size after shrink in MB''' - see on peale kahenemist üldsuurus megabaitides. | ||
Klikkige nuppu '''Shrink'''. | Klikkige nuppu '''Shrink'''. | ||
| Line 95: | Line 121: | ||
[[File:DiskManagement18.jpg]] | [[File:DiskManagement18.jpg]] | ||
Ja tulemusena saame partitsioon '''New Volume (E:)''', milline sisaldab 3,05 GB ja '''Unallocated space''', | 3. Ja tulemusena saame partitsioon '''New Volume (E:)''', milline sisaldab 3,05 GB ja '''Unallocated space''', mis sisaldab 39,83 GB. | ||
[[File:DiskManagement19.jpg|513px]] | [[File:DiskManagement19.jpg|513px]] | ||
| Line 101: | Line 127: | ||
==Partitsiooni laiendamine== | ==Partitsiooni laiendamine== | ||
Oletame, et meil on | 1. Oletame, et meil kõvakettal on vaba ruumi ja samal kettal ka loodud partitsioon '''New Volume (E:)'''. Me tahame laiendada partitsiooni. Selle jaoks tehke paremkõps sellele partitsioonil, mida tahate laiendada, ja valige '''Extend Volume'''. | ||
[[File:DiskManagement20.jpg|513px]] | [[File:DiskManagement20.jpg|513px]] | ||
Klõpsage '''Next''' ja jätkage | 2. Klõpsage '''Next''' ja jätkage partitsiooni laiendamist. | ||
[[File:DiskManagement21.jpg]] | [[File:DiskManagement21.jpg]] | ||
'''Total volume size in megabytes (MB)''' - see on | 3. '''Total volume size in megabytes (MB)''' - see on üldsuurus enne laiendamist megabaitides. | ||
'''Maximum available space in MB''' - | '''Maximum available space in MB''' - maksimaalne kättesaadav ruum megabaitides. | ||
'''Select the amount space in MB''' - | '''Select the amount space in MB''' - siia kirjutage kui palju ruumi tahate laiendada megabaitides. | ||
Klõpsage '''Next''' | Klõpsage '''Next'''. | ||
[[File:DiskManagement22.jpg]] | [[File:DiskManagement22.jpg]] | ||
Kui kõik on tehtud nii, kuidas te tahate, siis viimases aknas klõpsage nuppu '''Finish'''. | 4. Kui kõik on tehtud nii, kuidas te tahate, siis viimases aknas klõpsage nuppu '''Finish'''. | ||
[[File:DiskManagement23.jpg]] | [[File:DiskManagement23.jpg]] | ||
Tulemusena saame '''New Volume (E:)''' partitsiooni. | 5. Tulemusena saame '''New Volume (E:)''' partitsiooni. | ||
[[File:DiskManagement24.jpg|513px]] | [[File:DiskManagement24.jpg|513px]] | ||
= | ==Partitsiooni formaatimine== | ||
Kui Teile on vaja partitsiooni formaatida, siis tehke paremkõps selle partitsioonile, mida tahate formaatida ja valige '''Format'''. | |||
[[File:DiskManagement25.jpg]] | |||
Tippige väljale '''Volume label''' draivi nimi. See on valikuline juhis. | |||
Klõpsake loendiboksis '''File system''' kasutatavat failisüsteemi. | |||
Saate muuta ketast ja jaotusühiku mahtu ja seejärel määrata, kas teostada kiirvormindus või lubada NTFS-draivide failide ja kaustade tihendamine. Klõpsake nuppu '''Next'''. | |||
[[File:DiskManagement26.jpg]] | |||
Klikkige nuppu '''OK'''. | |||
[[File:DiskManagement27.jpg]] | |||
Partitsioon hakkab formaatima. See protsess võtab tavaliselt aega vaid paar sekundit, kuid oleneb suurusest partitsiooni ja sinu arvuti kiirusest. | |||
= | =Virtuaalne kõvakettas= | ||
Juunis 2005, [[Microsoft]] töötas välja uue spetsifikatsiooniga virtuaalse kõvaketta ([[Virtual Hard Disk]] - VHD). [[*.VHD]] - failivorming, mille täielik struktuur ja sisu on sarnane kõvakettaga. Seda kasutatakse virtuaalsete operatsioonisüsteemide jaoks paljude programmide, failide , pildifalide virtualiseerimiseks. Seda saab teha erinevate virtualiseerimisprogrammide või virtuaalsete masinate abil. | |||
Microsoft VHD formaat on praegu kasutusel [[Microsoft Virtual PC 2007]], [[Microsoft Virtual Server 2005 R2]] ja [[Hyper-V]]. Virtuaal kõvakettas lubab mahutada ühele arvutile mitu opsüsteemi korraga. VHD faili käivitab kõvaketta virtuaalne masin, mis asub hosti operatsioonsüstemi ühes failis. Lisaks [[Windows 7]] ja [[Windows Server 2008 R2]] saavad toetada vastuvõetavas süsteemis asuva VHD-draivi loomist, ühendamist ja käivitamist. | |||
==Põhitegevused VHD kõvakettaga== | |||
Põhitegevused VHD kõvakettaga: | |||
* Virtuaalse kõvaketta loomine | * Virtuaalse kõvaketta loomine | ||
* Virtuaalse kõvaketta initsialiseerimine | * Virtuaalse kõvaketta initsialiseerimine | ||
* Virtuaalse kõvaketta lisamine | * Virtuaalse kõvaketta lisamine | ||
* Virtuaalse kõvaketta kustutamine | * Virtuaalse kõvaketta kustutamine | ||
==Virtuaalse kõvaketta toetatud formaadid== | |||
Virtuaalsete masinate kõvakettad salvestatakse hosti operatsioonisüsteemi eraldi failidena. Siin on toodud virtuaalse kõvaketta tüüpi: | |||
* '''Fixed hard disk image''' - virtuaalse ketta kujund fikseeritud suurusega. | |||
* '''Dynamic hard disk image''' - virtuaalse ketta kujund muutuva suurusega (mis sõltub otseselt andmete suurusest). | |||
* '''Differencing hard disk image''' - virtuaalse ketta kujund, mis võimaldab võrdlemist esialgse kujundiga fikseeritud suurusega. | |||
* '''Linked to a hard disk''' - virtuaalse ketta kujund, mis on otseselt seotud kõvakettaga või selle partitsooniga. | |||
==Virtuaalse kõvaketta loomine== | ==Virtuaalse kõvaketta loomine== | ||
1. Kui te tahate luua Virtuaalst kõvaketast, siis leidke vasakpoolsest veerust '''Disk Management''', tehke paremklõps ja klikkige '''Create VHD'''. | |||
[[File:DiskManagement28.jpg]] | |||
2. Klikkige nuppu '''Browse'''. | |||
[[File:DiskManagement29.jpg]] | |||
3. Valige asukoht, kuhu te soovite salvestada uue VHD faili, sisestage VHD faili nimi ja klikkige '''Save'''. | |||
[[File:DiskManagement30.jpg]] | |||
4. Kirjutage siia Virtuaalse kõvaketta suurus, milline sobib teile. ('''Märkus''': 1TB = 1024GB | 1GB = 1024MB) | |||
'''Dynamically expanding''' | Valige üks nendest variantidest: '''Dynamically expanding''' või '''Fixed Size (Recommended)''' ja klikkige '''OK'''. | ||
[[File:DiskManagement31.jpg]] | |||
[ | |||
==Virtuaalse kõvaketta initsialiseerimine== | ==Virtuaalse kõvaketta initsialiseerimine== | ||
Valige '''Unallocated VHD Disk''' ja tehke paremklõps '''Disk #''' ja klikkige '''Initialize Disk'''. | 1. Valige '''Unallocated VHD Disk''' ja tehke paremklõps '''Disk #''' ja klikkige '''Initialize Disk'''. | ||
'''#''' - see on diski number. | '''#''' - see on diski number. | ||
[ | [[File:DiskManagement32.jpg]] | ||
Valige '''Disk #''' | 2. Valige '''Disk #''' ülevast lahtrist. | ||
Valige '''MBR (Master Boot Record)''' või '''GPT (GUID Partition Table)''' partitsiooni ja klikkige '''OK'''. | Valige '''MBR (Master Boot Record)''' või '''GPT (GUID Partition Table)''' partitsiooni ja klikkige '''OK'''. | ||
* [[Master Boot Record]] ([[MBR]]) - see on esimene füüsilise sektor kõvakettal või teise andmekandjal jagatud loogilisi kettaid. '''MBR''' sisaldab partitsioonitabelit (partition table) ja väike tükk käivitatavat koodi | * [[Master Boot Record]] ([[MBR]]) - see on esimene füüsilise sektor kõvakettal või teise andmekandjal jagatud loogilisi kettaid. '''MBR''' sisaldab partitsioonitabelit (partition table) ja väike tükk käivitatavat koodi. | ||
* [[GUID Partition Table]] ([[GPT]]) - see on standartne formaat partitsioonite tabelite asetamise jaoks füüsilisel kõvakettal. | * [[GUID Partition Table]] ([[GPT]]) - see on standartne formaat partitsioonite tabelite asetamise jaoks füüsilisel kõvakettal. | ||
[ | [[File:DiskManagement33.jpg]] | ||
==Virtuaalse kõvaketta lisamine== | ==Virtuaalse kõvaketta lisamine== | ||
Kui te tahate lisada | 1. Kui te tahate lisada Virtuaalset kõvaketast, siis leidke vasakpoolsest veerust '''Disk Management''', tehke paremklõps ja klikkige '''Attach VHD'''. | ||
[ | [[File:DiskManagement34.jpg]] | ||
Klikkige nuppu '''Browse'''. | 2. Klikkige nuppu '''Browse'''. | ||
[ | [[File:DiskManagement35.jpg]] | ||
Valige VHD faili asukoht ja klikkige nuppu '''Open'''. | 3. Valige VHD faili asukoht ja klikkige nuppu '''Open'''. | ||
[ | [[File:DiskManagement36.jpg]] | ||
Kui te tahate, et VHD fail | 4. Kui te tahate, et VHD fail oleks kirjutuskaitsega siis valige '''Read-only''' ja klikkige nuppu '''OK''', kui ei - siis klikkige ainult nuppu '''OK'''. | ||
[ | [[File:DiskManagement37.jpg]] | ||
==Virtuaalse kõvaketta kustutamine== | ==Virtuaalse kõvaketta kustutamine== | ||
1. Valige '''VHD Disk''' ja tehke paremklõps '''Disk #''' ja klikkige '''Detach VHD'''. | |||
'''#''' - see on diski number. | |||
[[File:DiskManagement38.jpg]] | |||
2. Kui on vaja ainult virtuaalse kõvaketta eemaldamine, siis ärge valige punkt '''Delete the virtual hard disk file after removing the disk'''. | |||
Kui on vaja virtuaalse kõvaketta eemaldamine ja kustutamine, siis valige punkt '''Delete the virtual hard disk file after removing the disk'''. | |||
Klikkige nuppu '''OK'''. | |||
[[File:DiskManagement39.jpg]] | |||
=Kokkuvõte= | |||
'''Windows 7 Disk Management''' pakub rohkem funktsioone, kui sarnane '''Windows XP Disk Management''',eelkõige sellega saab juhatada partitsiooni suurust. Muidugi operatsioonide arv partitsioonidega ei ole nii suur, kui spetsiaalprogrammides, ning partitsioonide ühinemine ilma nende kaotuseta ei ole võimalik. Aga ei tohiks unustada, et see ei ole spetsialiseerunud programm, vaid sisseehitatud opsüsteemi utiliit/vahend. Seda on üsna lihtne kasutada ning selleks ei ole vaja täiendavat tarkvara ega mingeid erilisi teadmisi või kogemusi. Lisaks ilmus võimalus töötada VHD-failidega. | |||
=Kasutatud kirjandus= | |||
* http://en.wikipedia.org/wiki/Logical_Disk_Manager | |||
* http://pcsupport.about.com/od/termsd/p/disk-management.htm | |||
* http://www.brighthub.com/computing/windows-platform/articles/86733.aspx | |||
* http://en.wikipedia.org/wiki/VHD_%28file_format%29 | |||
* http://technet.microsoft.com/en-us/library/cc720356%28WS.10%29.aspx | |||
* http://www.tekbar.net/et/technology-innovation/lowest-cost-method-of-achieving-a-breakthrough-in.html | |||
* http://support.microsoft.com/kb/308417/et | |||
=Autor= | =Autor= | ||
* Vadim Vinogradin A21 | |||
* vvinogra AT itcollege.ee | |||
[[Category: Windows-tööjaamade haldamine]] | |||
[[Category: Windows-tööjaamade haldamine 2012]] | |||
Latest revision as of 16:03, 9 September 2013
Sissejuhatus
Disk Management (diskmgmt.msc) - see on vahend, mis haldab süsteemi kettad ja partitsioonid. See võeti kasutusele koos Windows 2000 operatsioonisüsteem, mida toetab ka Windows XP, Windows Server 2003, Windows Vista ja Windows 7. Disk Managementiga võib initsialiseerida kettaid, luua partitsioone, laiendada partitsioone, vähendada partitsioone, kustutada partitsioone, muuda draivitähte, formateerida partitsioone failisüsteemidega FAT, FAT32 või NTFS, töötada virtuaalse kõvakettaga. Disk Management võimaldab sooritada ülesandeid, mis on seotud kettaga ilma süsteemi taaskäivituseta või kasutaja katkemiseta. Enamik konfiguratsiooni muudatusi jõustub kohe.
Windows 7 Disk Management ja Windows Vista Disk Management on sarnased ja nendel on sama juhtimine. Käesolevas artiklis kasutame Windows 7 Disk Management.
Windows 7 Disk Managementi läbiviimine
Esimene võimalus
- Klikkige nuppu Start, kirjutage diskmgmt.msc ja klikige seda käsku.
Teine võimalus
- Klikkige nuppu Start ja tehke paremklõps Computer ja valige Manage ja peale seda klikkige Disk Management vasakpoolses veerus.
Kolmas võimalus
- Klikkige nuppu Start - Control Panel - Administrative Tools. Topeltklõps Computer Management ja peale seda klikkige Disk Management vasakpoolses veerus.
Töö partitsioonidega
Põhitegevused partitsiooniga
Partitsioon on osa füüsilisest kettast, mis töötab nii, nagu see oleks füüsiliselt iseseisev ketas. Pärast partitsiooni loomist peate selle enne andmete salvestamist vormindama ja määrama sellele draivitähe. Baasketaste partitsioone nimetatakse baasdraivideks. Baasdraivid on põhipartitsioonid ja loogilised kettad. Dünaamiliste ketaste partitsioone nimetatakse dünaamilisteks draivideks. Dünaamilised draivid on lihtsad, joontega, genereeritud, peegel- ja RAID-5-draivid.
Põhitegevused partitsiooniga:
- Partitsiooni loomine
- Partitsiooni kustutamine
- Partitsiooni vähendamine
- Partitsiooni laiendamine
- Partitsiooni formaatimine
Partitsioonide liigid
Dünaamiline ketas toetab:
- Simple volume - koosneb ühest füüsilise kettaruumi mahtu. See võib olla üks ketas samale plaadile ala või seotud koosseisu eri piirkondades võib ulatuda lihtsast maht on sama ketas. Lihtne paigaldada operatsioonisüsteemi mahus buutdraivil.
- Spanned volume - lihtne mahtu saab laiendada ka teistele füüsiline ketas, nii et mitmed füüsikalised kettaruumi kutsus koosseisu maht mõõteulatus mahust. Lihtne ja mõõteulatus mahud ei kuulu RAID valdkondades.
- Mirrored volume - on rikkekindel draiv, mis paljundab andmed kahele füüsilisele draivile. Peegeldraiv pakub kahe identse draivi kaudu andmete liiasust. Neid draive nimetatakse peegliteks. Need paljundavad teabe, mida draiv sisaldab. Peegel asub alati erineval draivil. Kui üks füüsilistest draividest läheb rikki, muutuvad rikkis draivi andmed kättesaamatuks, kuid süsteem töötab edasi teise draivi peegli põhjal. Peegeldraive saate luua ainult dünaamilistel ketastel.
- Striped volume - bänd vormid kahe või enama füüsilise ketta andmete salvestamiseks mahust. Band andmete maht on vahelduva, keskmine (kujul lint) eraldatakse need kettad, triibuline kõigi olemasolevate mahtude Windows XP/Vista/7 parimaid tulemusi, kuid see ei anna tõrketaluvuseks. Kui bänd maht iga ketta andmelaostuse või ketta rike, kogu andmete mahtu kaovad. Triibuline maht võib vaadelda kui riistvaraline RAID on RAID0.
- RAID-5 volume - on rikkekindel ketas, mille kolmele või enamale kettale on vaheldumisi salvestatud andmed ja paarsus. Paarsus on arvutatud väärtus, mille abil taastatakse andmed pärast tõrke tekkimist. Kui osa füüsilisest kettast tabab tõrge, loob Windows allesjäänud andmete ja paarsuse põhjal rikutud osal asunud andmed uuesti. RAID-5-draive saate luua ainult dünaamilistel ketastel ja neid draive ei saa peegeldada ega laiendada.
Partitsiooni loomine
1. Praegu loome uus lihtdraiv.
Selle jaoks tehke paremklõps Free space või Unallocated ja valige New Simple Volume.
2. Klikkige nuppu Next.
3. Siin valige lihtdraivi suurus, klikkige nuppu Next.
4. Klõpsake Assign the following drive letter, ehk E täht, kui see pole veel automaatselt valitud, ning seejärel aktsepteerige vaikedraivitäht või klõpsake draivitähte, mida soovite kasutada.
5. Kui te ei soovi partitsiooni formaatida, märkige nuppu Do not format this partition ja seejärel klõpsake nuppu Next.
Kui te soovite partitsiooni formaatida, klõpsake nuppu Format this volume with the following settings ja seejärel sooritage dialoogiboksis Format järgmine protseduur.
- Sisestage oma partitsioonile pealkiri, mida soovite kasutada, kuid seda saate hiljem ka muuta.
- Klõpsake loendiboksis File system kasutatavat failisüsteemi.
Saate muuta ketast ja jaotusühiku mahtu ja seejärel määrata, kas teostada kiirvormindus või lubada NTFS-draivide failide ja kaustade tihendamine. Klõpsake nuppu Next.
6. Veenduge, et valitud suvandid oleks õiged, ja seejärel klõpsake nuppu Finish.
7. New Volume (E:) - see on meie uus lihtdraiv.
Partitsiooni kustutamine
1. Aeg-ajalt me vajame puhastada partitsiooni, et laiendada ruumi kõvakettal.
Meil on partitsioon, mille nimetus on New Volume (E:).
2. Valige partitsioon, milline on vaja laiendada, tehke paremklõps ja klõpsage Delete Volume.
3. Avatatakse aken, milles ilmub hoiatus kõvaketta andmete kustutamise kohta. Nõustuge ning vajutage Yes.
4. Tulemusena saame Unallocated space.
Partitsiooni vähendamine
1. Kui Teile on vaja vähendada partitsiooni, siis tehke paremkõps selle partitsioonile, mida tahate vähendada, ja valige Shrink Volume.
2. Enter the amount of space to shrink in MB - siia kirjutage, kui palju ruumi tahate vähendada megabaitides.
Total size after shrink in MB - see on peale kahenemist üldsuurus megabaitides.
Klikkige nuppu Shrink.
3. Ja tulemusena saame partitsioon New Volume (E:), milline sisaldab 3,05 GB ja Unallocated space, mis sisaldab 39,83 GB.
Partitsiooni laiendamine
1. Oletame, et meil kõvakettal on vaba ruumi ja samal kettal ka loodud partitsioon New Volume (E:). Me tahame laiendada partitsiooni. Selle jaoks tehke paremkõps sellele partitsioonil, mida tahate laiendada, ja valige Extend Volume.
2. Klõpsage Next ja jätkage partitsiooni laiendamist.
3. Total volume size in megabytes (MB) - see on üldsuurus enne laiendamist megabaitides.
Maximum available space in MB - maksimaalne kättesaadav ruum megabaitides.
Select the amount space in MB - siia kirjutage kui palju ruumi tahate laiendada megabaitides.
Klõpsage Next.
4. Kui kõik on tehtud nii, kuidas te tahate, siis viimases aknas klõpsage nuppu Finish.
5. Tulemusena saame New Volume (E:) partitsiooni.
Partitsiooni formaatimine
Kui Teile on vaja partitsiooni formaatida, siis tehke paremkõps selle partitsioonile, mida tahate formaatida ja valige Format.
Tippige väljale Volume label draivi nimi. See on valikuline juhis.
Klõpsake loendiboksis File system kasutatavat failisüsteemi.
Saate muuta ketast ja jaotusühiku mahtu ja seejärel määrata, kas teostada kiirvormindus või lubada NTFS-draivide failide ja kaustade tihendamine. Klõpsake nuppu Next.
Klikkige nuppu OK.
Partitsioon hakkab formaatima. See protsess võtab tavaliselt aega vaid paar sekundit, kuid oleneb suurusest partitsiooni ja sinu arvuti kiirusest.
Virtuaalne kõvakettas
Juunis 2005, Microsoft töötas välja uue spetsifikatsiooniga virtuaalse kõvaketta (Virtual Hard Disk - VHD). *.VHD - failivorming, mille täielik struktuur ja sisu on sarnane kõvakettaga. Seda kasutatakse virtuaalsete operatsioonisüsteemide jaoks paljude programmide, failide , pildifalide virtualiseerimiseks. Seda saab teha erinevate virtualiseerimisprogrammide või virtuaalsete masinate abil. Microsoft VHD formaat on praegu kasutusel Microsoft Virtual PC 2007, Microsoft Virtual Server 2005 R2 ja Hyper-V. Virtuaal kõvakettas lubab mahutada ühele arvutile mitu opsüsteemi korraga. VHD faili käivitab kõvaketta virtuaalne masin, mis asub hosti operatsioonsüstemi ühes failis. Lisaks Windows 7 ja Windows Server 2008 R2 saavad toetada vastuvõetavas süsteemis asuva VHD-draivi loomist, ühendamist ja käivitamist.
Põhitegevused VHD kõvakettaga
Põhitegevused VHD kõvakettaga:
- Virtuaalse kõvaketta loomine
- Virtuaalse kõvaketta initsialiseerimine
- Virtuaalse kõvaketta lisamine
- Virtuaalse kõvaketta kustutamine
Virtuaalse kõvaketta toetatud formaadid
Virtuaalsete masinate kõvakettad salvestatakse hosti operatsioonisüsteemi eraldi failidena. Siin on toodud virtuaalse kõvaketta tüüpi:
- Fixed hard disk image - virtuaalse ketta kujund fikseeritud suurusega.
- Dynamic hard disk image - virtuaalse ketta kujund muutuva suurusega (mis sõltub otseselt andmete suurusest).
- Differencing hard disk image - virtuaalse ketta kujund, mis võimaldab võrdlemist esialgse kujundiga fikseeritud suurusega.
- Linked to a hard disk - virtuaalse ketta kujund, mis on otseselt seotud kõvakettaga või selle partitsooniga.
Virtuaalse kõvaketta loomine
1. Kui te tahate luua Virtuaalst kõvaketast, siis leidke vasakpoolsest veerust Disk Management, tehke paremklõps ja klikkige Create VHD.
2. Klikkige nuppu Browse.
3. Valige asukoht, kuhu te soovite salvestada uue VHD faili, sisestage VHD faili nimi ja klikkige Save.
4. Kirjutage siia Virtuaalse kõvaketta suurus, milline sobib teile. (Märkus: 1TB = 1024GB | 1GB = 1024MB)
Valige üks nendest variantidest: Dynamically expanding või Fixed Size (Recommended) ja klikkige OK.
Virtuaalse kõvaketta initsialiseerimine
1. Valige Unallocated VHD Disk ja tehke paremklõps Disk # ja klikkige Initialize Disk.
# - see on diski number.
2. Valige Disk # ülevast lahtrist. Valige MBR (Master Boot Record) või GPT (GUID Partition Table) partitsiooni ja klikkige OK.
- Master Boot Record (MBR) - see on esimene füüsilise sektor kõvakettal või teise andmekandjal jagatud loogilisi kettaid. MBR sisaldab partitsioonitabelit (partition table) ja väike tükk käivitatavat koodi.
- GUID Partition Table (GPT) - see on standartne formaat partitsioonite tabelite asetamise jaoks füüsilisel kõvakettal.
Virtuaalse kõvaketta lisamine
1. Kui te tahate lisada Virtuaalset kõvaketast, siis leidke vasakpoolsest veerust Disk Management, tehke paremklõps ja klikkige Attach VHD.
2. Klikkige nuppu Browse.
3. Valige VHD faili asukoht ja klikkige nuppu Open.
4. Kui te tahate, et VHD fail oleks kirjutuskaitsega siis valige Read-only ja klikkige nuppu OK, kui ei - siis klikkige ainult nuppu OK.
Virtuaalse kõvaketta kustutamine
1. Valige VHD Disk ja tehke paremklõps Disk # ja klikkige Detach VHD.
# - see on diski number.
2. Kui on vaja ainult virtuaalse kõvaketta eemaldamine, siis ärge valige punkt Delete the virtual hard disk file after removing the disk.
Kui on vaja virtuaalse kõvaketta eemaldamine ja kustutamine, siis valige punkt Delete the virtual hard disk file after removing the disk.
Klikkige nuppu OK.
Kokkuvõte
Windows 7 Disk Management pakub rohkem funktsioone, kui sarnane Windows XP Disk Management,eelkõige sellega saab juhatada partitsiooni suurust. Muidugi operatsioonide arv partitsioonidega ei ole nii suur, kui spetsiaalprogrammides, ning partitsioonide ühinemine ilma nende kaotuseta ei ole võimalik. Aga ei tohiks unustada, et see ei ole spetsialiseerunud programm, vaid sisseehitatud opsüsteemi utiliit/vahend. Seda on üsna lihtne kasutada ning selleks ei ole vaja täiendavat tarkvara ega mingeid erilisi teadmisi või kogemusi. Lisaks ilmus võimalus töötada VHD-failidega.
Kasutatud kirjandus
- http://en.wikipedia.org/wiki/Logical_Disk_Manager
- http://pcsupport.about.com/od/termsd/p/disk-management.htm
- http://www.brighthub.com/computing/windows-platform/articles/86733.aspx
- http://en.wikipedia.org/wiki/VHD_%28file_format%29
- http://technet.microsoft.com/en-us/library/cc720356%28WS.10%29.aspx
- http://www.tekbar.net/et/technology-innovation/lowest-cost-method-of-achieving-a-breakthrough-in.html
- http://support.microsoft.com/kb/308417/et
Autor
- Vadim Vinogradin A21
- vvinogra AT itcollege.ee